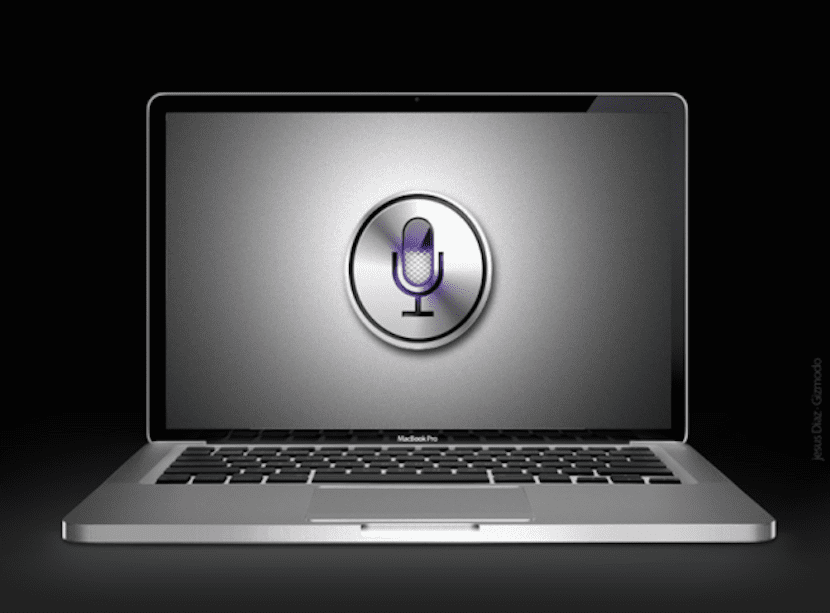
Com a chegada do iOS 8 e posterior OS X Yosemite, os protocolos de Não Interferir y Continuidade em ambos os sistemas, permitindo certas ações que iniciamos em um dispositivo podem ser continuadas no Mac e vice-versa. As coisas que podem ser feitas com esse novo conceito de trabalho foram um tanto limitadas e a Apple ainda não o desenvolveu totalmente.
No entanto, tanto o nosso assistente pessoal iOS esquecido, Siri, quanto o novo Touch ID não foram levados em consideração no sistema OS X Yosemite, algo que a Apple certamente estará considerando, já que todos os seus dispositivos iOS atualmente têm o famoso sensor de impressão digital. Agora, que eles não implementaram a capacidade de usar o Siri em um Mac, não significa que você não possa.
Como dissemos a vocês, com a chegada do iOS 8 e OS X Yosemite, houve muitas mudanças e novas adições, entre as quais estão os Handoff, Continuidade e a possibilidade de controlar o iPhone ou iPad, desde que conectado à rede elétrica usando o comando "Hello Siri", porque agora nosso dispositivo está sempre nos ouvindo.
Neste artigo vamos ensinar-lhe, num pequeno tutorial, como controlar, embora não seja totalmente simples, o seu Mac através de comandos de voz com a ajuda do Siri. Antes de começar, devemos enfatizar que o que vamos propor só vai funcionar para você se por um lado você tem um Mac compatível com Continuidade e por outro lado você tem um iDevice com iOS 8 instalado e o assistente de Siri ativado. Se você atender a essas duas premissas, as etapas que você deve seguir são as seguintes:
- A primeira coisa que você precisa fazer é dar uma olhada nestas instruções da Apple sobre como configurar Continuidade. No OS X você deve ir para Preferências do sistema> Geral e ativar o Não Interferir e em um dispositivo iOS, devemos inserir Configurações> Geral> Handoff e aplicativos sugeridos. Assim que tivermos ativado o Não Interferir em ambas as equipes, vamos para a etapa dois.
- Devemos ter a sincronização de notas ativada em nossa conta iCloud. Para isso, devemos ativá-lo em ambos os computadores igualmente. Para ver se ele está ativado no Mac, vamos Preferências do sistema> iCloud e na janela que aparece devemos nos certificar de que o item Notas está selecionado. Agora, no dispositivo iOS devemos inserir Configurações> iCloud e verificamos o mesmo.
- Agora vamos fazer um teste de sincronização e vamos criar, por exemplo, uma nota usando um comando de voz com Siri no iPhone. Diremos Crie uma nota chamada "glitter". Devemos ter em mente que os nomes que damos a essas notas são aqueles que no futuro usaremos para controlar nosso Mac, então pare por um segundo e pense em um bom nome.
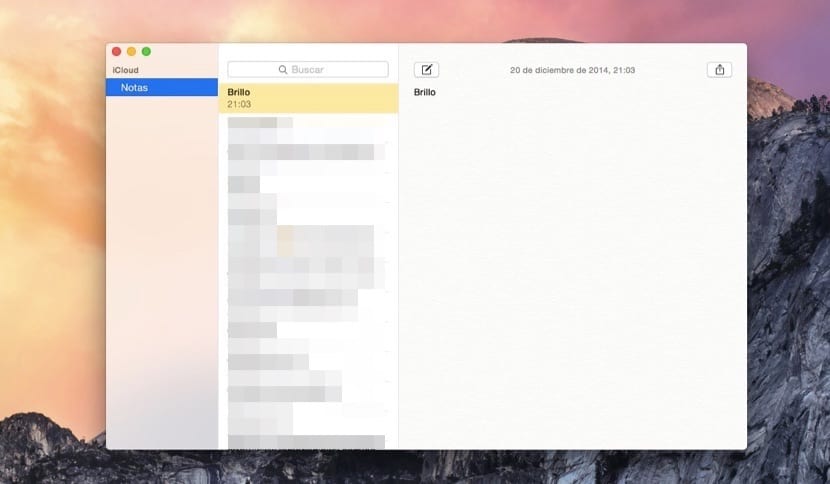
- Verificamos se esta nota foi criada no iPhone e se foi sincronizada no Mac.
- Agora vem a segunda parte deste tutorial, para a qual devemos baixe este AppleScriptChamado SiriListener2.scpt, com o qual seremos capazes de controlar nosso Mac usando comandos de voz.
- Continuamos o processo de conversão desse AppleScript em um aplicativo para o qual, depois de baixado, devemos editá-lo usando o Editor de Script que podemos abrir por meio do Spotlight digitando editor Scripts. Agora olhamos para Downloads o arquivo SiriListener2.scpt e clique em aberto, após o qual o editor é aberto.

- Agora devemos ir ao menu superior e clicar em Arquivo> Exportar, selecionando no menu suspenso que diz Formato de arquivo> Aplicativo e marcamos a opção Fique aberto após o gerenciador de execução. Lembre-se de que o Script que baixamos vem com os comandos em inglês, por isso podemos sempre editá-lo e alterar esses comandos para o equivalente em espanhol.
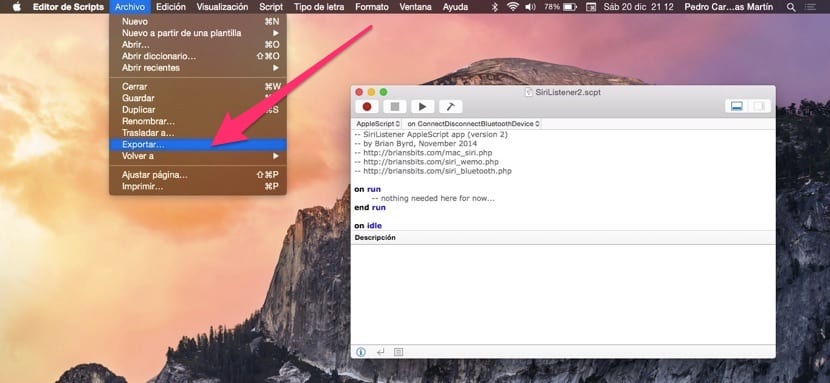
- Depois de termos modificado os comandos com muita paciência, só falta rodar o AppleScript, que agora é um aplicativo. O executado e nós o deixamos funcionando em segundo plano continuamente, caso contrário, a invenção não funcionará. Criamos notas com os comandos que queremos e quando eles estiverem sincronizados serão executados.
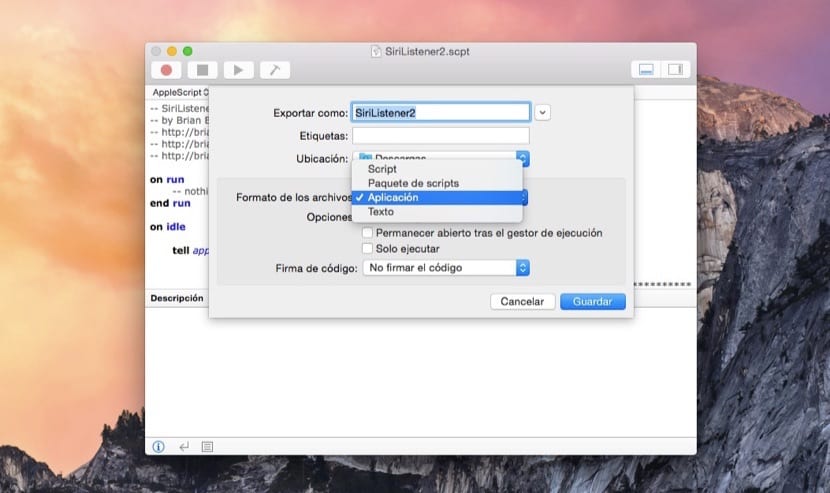
Bem, com este tutorial você conseguiu criar um sistema que, através de comandos de voz, faz o que você manda com o Siri, criando uma nova nota que será apagada automaticamente a cada vez. Você também pode fazer isso manualmente e pegar o iPhone, inserir notas, escrever o comando e você verá como segundos depois o computador faz isso. Resumindo, um exercício de programação um tanto curioso.