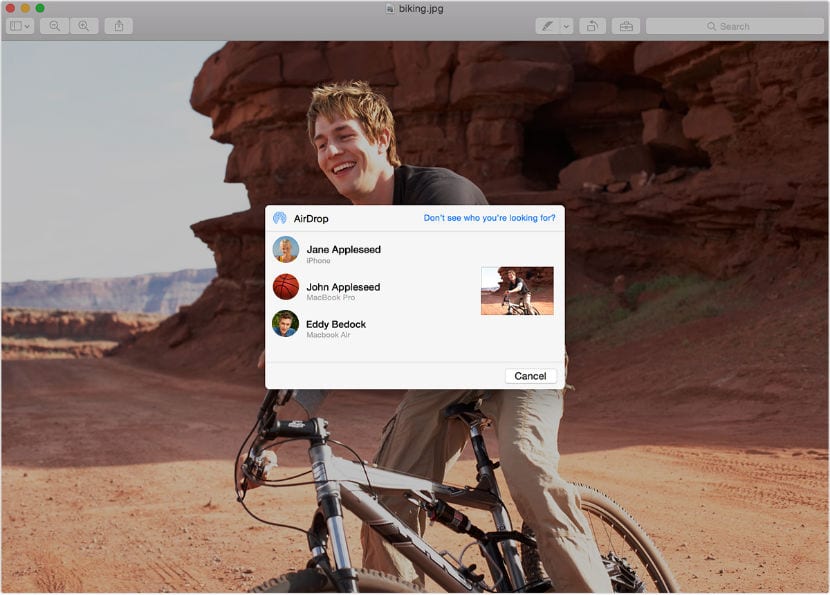
Com Yosemite e iOS 7 ou posterior, A Apple tentou tornar mais fácil para você mover arquivos entre seus dispositivos com o AirDrop. Conseguimos fazer isso com o compartilhamento de arquivos entre Mac e PC, mas agora temos a opção de mover arquivos entre seu Mac e iPhone, iPad e iPodTouch. O meio para fazer isso é por meio do AirDrop.
Para compartilhar conteúdo com AirDrop, vocês dois precisam de um desses dispositivos executando iOS 7 ou posterior, ou um Mac com OS X Yosemite: iPhone 5 ou posterior, iPad (4ª geração ou posterior), iPad mini e iPod touch (5ª geração).
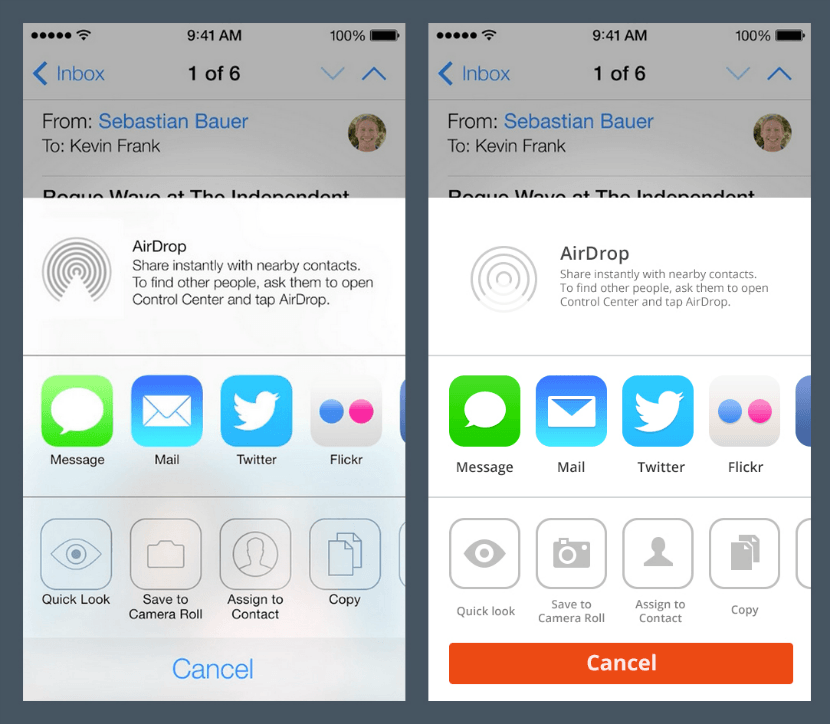
Em seu dispositivo iOS, deslize de baixo para cima na tela para exibir o centro de controle. Toque em Airdrop e três opções irão aparecer 'Desabilitado', 'Apenas contatos' y 'Todo o mundo'. 'Desabilitado' significa, este dispositivo será invisível para outros usando Airdrop. Se alguém que você adicionou como contato em seu dispositivo iOS deseja transferir um arquivo, pode fazê-lo quando for selecionado 'Apenas contatos'. E a opção 'Todo o mundo' qualquer um será capaz de se conectar com você relativamente. Vamos escolher 'Todo o mundo'.
Em nosso dispositivo iOS você pode compartilhar conteúdo de aplicativos como Fotos, Safari, Contatos, etc.
- Toque no conteúdo que deseja compartilhar.
- Pressione Compartilhar ou
.
- Dependendo do aplicativo, você pode selecionar outros arquivos para compartilhar.
Agora vamos passar para o Mac:
- No Finder, escolha Ir> AirDrop ou AirDrop na barra lateral de uma janela do Finder.
- Arraste e solte um ou mais arquivos na imagem de um dispositivo para o qual deseja enviar, que aparece na janela AirDrop.
- Clique em Enviar.
Se você não vir o dispositivo receptor na janela AirDrop, certifique-se de que o receptor está configurado para receber arquivos por AirDrop.
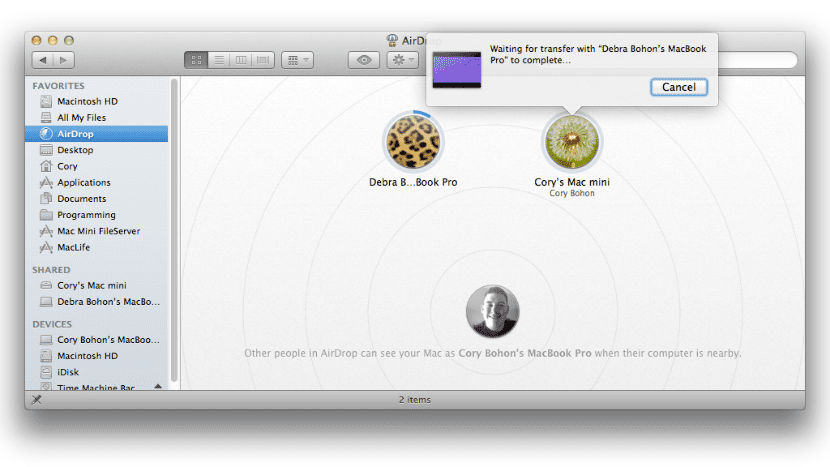
Se você deseja enviar arquivos para um dispositivo que usa sua conta iCloud, o dispositivo os recebe automaticamente. Se você enviar os arquivos para outra pessoa, o destinatário terá que aceitar a transferência para fazer o download do que você enviou.
Resumindo, no dispositivo iOS, escolha um arquivo que deseja transferir, toque no menu Compartilhar e você deverá ver a pessoa ou dispositivo para o qual deseja transferir o arquivo. Clique na imagem e o arquivo começará a ser transferido. A pessoa que recebe o arquivo pode optar por salvar ou abrir o arquivo, rejeitá-lo ou salvá-lo. O arquivo recebido aparecerá na pasta de download do Mac. Se você quiser compartilhar arquivos entre contas de usuário no OS X de uma forma simples, visite a próxima entradaEspero que este tutorial o ajude em algum momento.
No meu Mac de 2011 com Yosemite AirDrop ele não reconhece o iPhone 6+, como você verá, sua publicação falhou em especificar quais modelos podem ser feitos.
Acho importante mencionar que o Mac usado para compartilhar os arquivos (quem recebe ou envia) deve ter sido fabricado em 2012 ou mais tarde, caso contrário não irá reconhecer ou ser reconhecido por dispositivos iOS e que os iPhones que eles suportam são iPhone 5 ou posterior ou, como regra geral, dispositivos que incluem o conector 'lightning'.
Certo, é por isso que não é mostrado, o resto está bem. No ipad 3 e no mac mini não funciona. Iphone 5s e mac de 2012 em diante sim.
Continua a cair na falta de pesquisas antes de publicar um verbete, como quando a opção "handolf" entre um mac e um iPhone, havia muitas publicações que se gabavam de como configurá-lo mas todas pecaram mais, não especificam esse Mac teria que ter bluetooth LE.
É verdade o que você mencionou Salomão. Ultimamente, um 'sopro' de facilidade é percebido em alguns blogs. Não sou realmente um seguidor deste blog, então não quero afirmar nada. Ainda ontem eu estava pensando nisso enquanto escrevia um post no meu pequeno blog. Mas se você realmente quer um blog que o prepare bem, recomendo MacStories, o blog do Viticci é muito completo. Saudações e feliz ano novo!
Obrigado Luis Felipe, também te desejo um feliz ano novo.
O post é currado e comp é dito, não tenho a quantidade de mac que vc tem, em um funcionou e em outro não. Logicamente, não pode ser verificado de forma alguma, eles só funcionam pelo que entendi com os de 2012.
Obrigado por seu apoio.
Na verdade ... acontece que estamos descobrindo que existem vários aplicativos que usam a combinação de um Mac e um dispositivo com iOS não funcionam com dispositivos Mac que não possuem Bluetooth 4.0, e de fato isso só ocorre em dispositivos construídos em meados -2011 vai em frente, é só meu problema, que tenho um Air do final de 2011 e eles não funcionam, tem alguns aplicativos paralelos que fazem o mesmo com equipamentos antigos, mas ou são pagos ou não trabalhe bem.
Em um Mac Mini que eu deñ 2009 com Yosemite, não funciona, correto é o que diz o texuas
Quem tem o MacBook Air em meados de 2011 por padrão não tem a opção ativada, mas pode ser ativada com o programa de continuidade. É um arquivo que ativa esta função e assim você verá que nas preferências pode ativar o handoff. O link é o seguinte e no início eles devem colocar a chave do Mac ou do iCloud (não me lembro, tente), aquela que não aparece na tela quando eles a digitam e depois pressionar entre, depois dar algumas opções, é 1 e então iniciará o processo. Alguns são rápidos e outros podem durar até cinco minutos ou mais. No final acho que me lembro que deve ser reiniciado ou faz automaticamente. https://github.com/dokterdok/Continuity-Activation-Tool/archive/master.zip
Obrigado Gacueto,
Agradeço a contribuição para ativar a Continuidade, consegui a ativação.