Uma das novidades que já disponibilizamos em iOS 8 es Biblioteca de fotografias iCloud, uma forma muito mais segura e acima de tudo útil que nos permite ter todas as nossas fotos acessíveis a partir de qualquer dispositivo iOS e também da web através de icloud.com. Se você já ativou este novo serviço oferecido por Apple será muito útil saber como fazer upload de suas fotos para a Biblioteca de fotos do iCloud do seu Mac ou PC.
Coloque suas fotos na Biblioteca de Fotos do iCloud e acesse-as de qualquer lugar
Desde que surgiram os smartphones, e mais especificamente o nosso amado iPhone, todos nós nos tornamos uma espécie de “fotógrafos” e, aquele que mais e menos, faz várias capturas todos os dias. Ao longo dos anos, temos centenas, até milhares de fotografias arquivadas em pastas por nosso computador, em um disco rígido externo ou talvez em outro serviço de armazenamento na nuvem. Agora com Biblioteca de fotografias iCloud você pode carregar todas essas fotos do seu Mac ou PC, ou do seu disco rígido externo, e tê-las acessíveis a qualquer momento através de qualquer um de seus dispositivos iOS (iPhone, iPad ou iPod Touch), bem como de qualquer computador através do serviço iCloud .com, embora você deva ter em mente que pode ter que expanda seu plano de dados no iCloud.
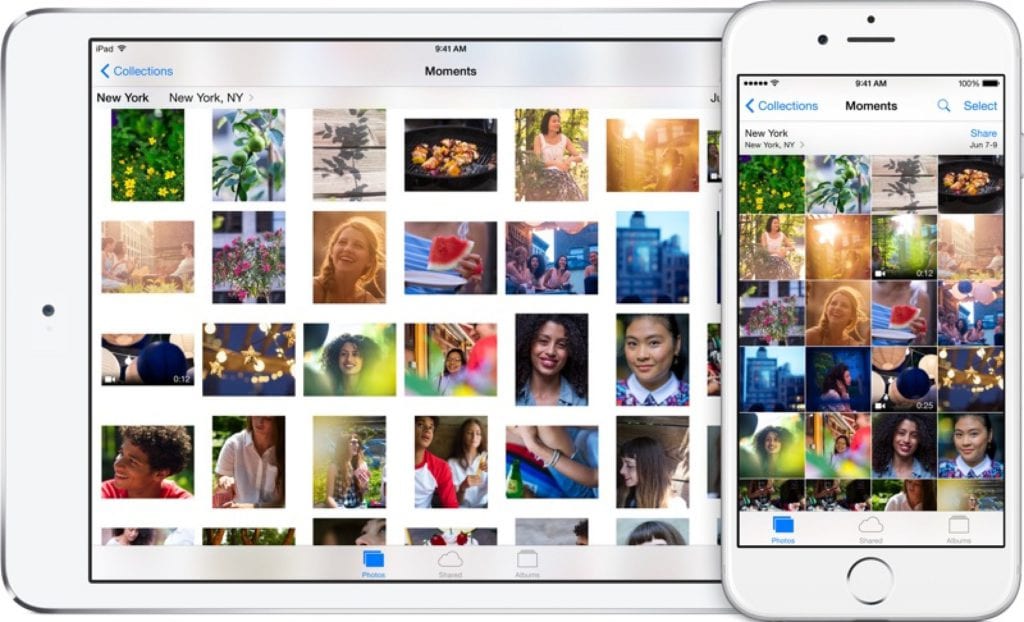
Para enviar todas as fotos que você capturou ao longo do tempo de seu computador para Biblioteca de fotografias iCloud Você só precisa seguir estas etapas simples:
- Se você ainda não ativou o serviço, faça-o, será essencial continuar. Nós te dizemos como ativar Biblioteca de fotografias iCloud.
- Assim que o serviço for ativado, visite a versão beta do iCloud beta.icloud.com (NÃO a versão normal do icloud.com).
- Acesse a seção Fotos
- No canto superior direito, você verá o botão "Enviar". Clique nisso.
- Uma nova janela será aberta no seu navegador. Pesquise e selecione as imagens que deseja enviar para Biblioteca de fotografias iCloud e clique em escolher.
Na parte inferior da tela, você verá a barra de progresso; Quando o upload estiver concluído, você terá suas fotos disponíveis em todos os seus dispositivos iOS e também no site icloud.com.
Se você gostou deste conselho simples, não deixe de visitar nossa seção sobre Tutoriais onde você encontrará dezenas de dicas e truques como este para todos os seus dispositivos de maçã mordida.
FONTE: CNet
Boa tarde Jose,
Obrigado por este tutorial. muito claro e simples. Eu segui e estou com um problema. Quando chego à seção 4, nenhum botão "Enviar" aparece.
Comprei espaço extra (e a fatura já foi passada para mim) e ainda não consigo fazer upload das minhas fotos. O que você recomenda?
Eu tenho um laptop com Windows 10
muito obrigado
uma saudação
Olá Alejandro, na verdade não existe um botão "Enviar", mas um botão "Carregar" aparece, eles simplesmente mudaram o nome. Pressione "Carregar" e continue o processo exatamente da mesma forma. Eu anexo uma captura de tela.
Saudações e muito obrigado por nos visitar e por participar.
Já consegui fazer upload de minhas fotos para o icloud do meu computador com a página, mas quando abro o aplicativo de fotos no meu iphone, o que fazer upload não aparece e já ativei as fotos a serem carregadas na área de fotos do icloud em configuração