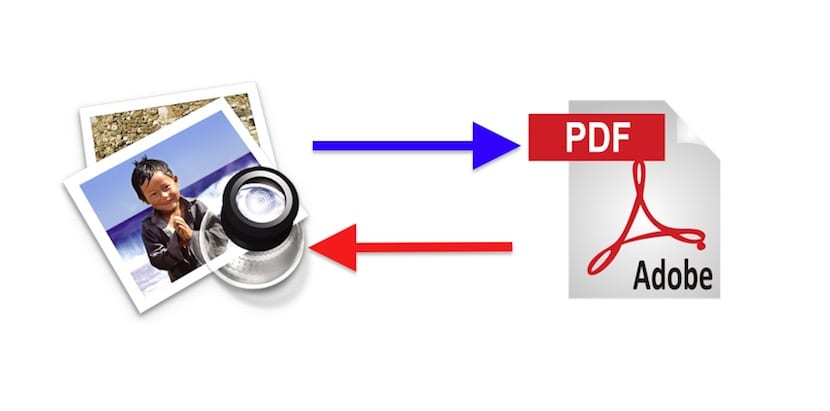
A grande maioria dos usuários (para dizer que tudo seria arriscado), quando tocamos um computador pela primeira vez, ele usa qualquer um dos sistemas operacionais Windows. Nos sistemas operacionais da Microsoft existem aplicativos para tudo, até mesmo muitos aplicativos diferentes que servem ao mesmo propósito, mas, na minha opinião, muitos desses aplicativos existem para compensar algumas das deficiências do sistema. Ou é o que penso depois de vários anos usando um computador que pode fazer muitas coisas direto da caixa e sem instalar nada. Como você deve ter adivinhado, estou falando de um Mac. E, caso você não saiba, no OS X podemos converter PDFs para JPEG e vice-versa sem instalar software adicional.
Para converter um arquivo PDF em JPEG, usaremos o Preview, um aplicativo mais poderoso do que você imagina. Estou falando sobre . Embora pareça um aplicativo que serve apenas para abrir fotos, é um canivete suíço inteiro para modificar imagens, dentro de certos limites, é claro. No caso das imagens, sempre utilizo o Preview, exceto, por exemplo, se quero escrever um texto com as letras em várias cores ou com um efeito prateado, para o qual já devo usar o Pixelmator, ou deformá-los, para que eu já uso o Photoshop. Mas o que nos interessa aqui é converter um PDF em JPG e depois explicar como realizar esse processo simples e outras coisas.
Como converter PDF para JPEG no Mac
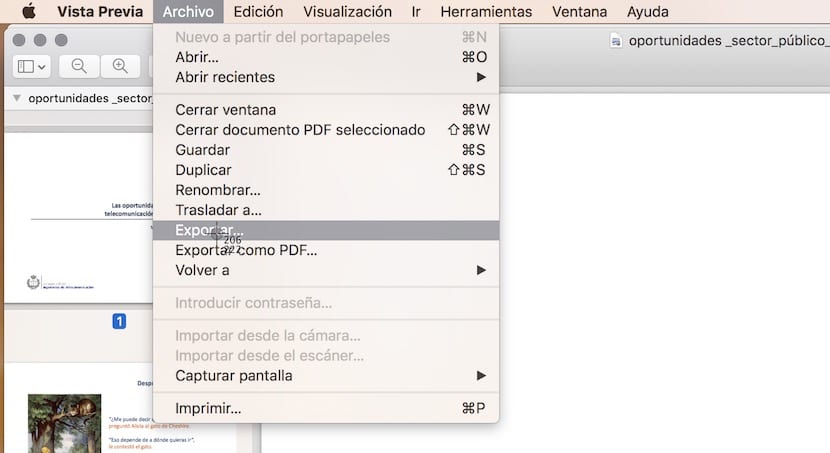
- fazemos clique duas vezes no PDF. Se não o tivermos modificado em algum ponto, por padrão, ele irá abri-lo na Visualização. Se o tivermos modificado, daremos um clique secundário e abriremos com Visualização.
- Vamos ao menu «Arquivo / Exportar ...".

- Nós exibimos o menu que você vê na imagem e nós selecionamos JPEG.
- Agora só temos que dar um nome (opcional), escolher onde queremos salvar a imagem e clicar em salvar.

Fácil, certo? Mas também podemos modificar alguns parâmetros caso, por exemplo, desejemos que a imagem ocupe menos espaço, o que é explicado na próxima seção.
Como diminuir imagens JPEG
Se a qualidade não é um fator importante e queremos compartilhar as imagens ou simplesmente ocupar menos espaço, é interessante dar um passo adicional. Antes de salvar a imagem, podemos modificar a resolução e a qualidade. Aqui os valores serão modificados de acordo com a necessidade da ocasião, mas com resolução de 100 e qualidade média pode ser utilizado para qualquer imagem.
Para ver o quanto reduzimos a imagem, basta selecioná-la e clicar com o botão direito> Obter informações. Com certeza tem valido a pena a economia, principalmente se forem fotos que temos que enviar por e-mail.
Como converter uma imagem em PDF

Converter uma imagem em PDF é mais simples. Em Preview, no menu File temos a opção claramente visível, então só temos que abrir a imagem, selecione «Exportar como PDF ...»E salve o arquivo. Mas e se quisermos fazer um PDF de várias imagens?
Este processo pode ser o mais complicado, mas não é muito difícil. Tudo o que precisamos fazer é ter cuidado ao nomear as imagens para que apareçam na ordem que quisermos (também podemos movê-las manualmente, se desejarmos). Faremos da seguinte maneira.
- Se não, nós renomeamos as imagens adicionando uma numeração no final que determinará a ordem das páginas. Por exemplo, usaremos test1, test2 e test 3 para um PDF que consiste em 3 imagens. Claro, a palavra "teste" pode ser alterada para outra coisa, até mesmo apenas os números.
- Nós selecionamos todas as imagens de uma vez só.
- fazemos clique secundário / abrir, que abrirá todas as imagens ao mesmo tempo.

- Agora vamos ao menu Arquivo / Imprimir.
- Exibimos o menu na caixa inferior esquerda e selecionamos "Salvar como PDF ..."
- Preenchemos os campos que consideramos necessários e salvamos.

Como você vê, O Apple Preview pode nos tirar de mais de um problema. Se você costuma ir para aplicativos mais complexos para fazer algumas modificações, é melhor tentar usar a ferramenta Apple antes de mais nada. Você ficaria surpreso com o que ele é capaz, e muito mais desde o lançamento do OS X 10.11 El Capitan.
Maravilhoso Conselho. Obrigado
Tem sido super útil
OLÁ, a dica tem sido muito útil, mas estou com um problema, ela só converte a primeira página do .pdf e o resto não tem como converter. Algum conselho? obrigado!!
Muito obrigado!!!!!
EU FIZ, OBRIGADO!
Muito útil
Obrigado!
Se você quiser converter as outras páginas, pode fazê-lo imprimindo em pdf de uma única página e depois exportar o arquivo
lembranças
Questão. Se o PDF tiver mais de uma página, você terá que converter para JPG página por página. Selecionando tudo e exportando como você fala aqui (o que é normal), não funciona para mais de uma página.