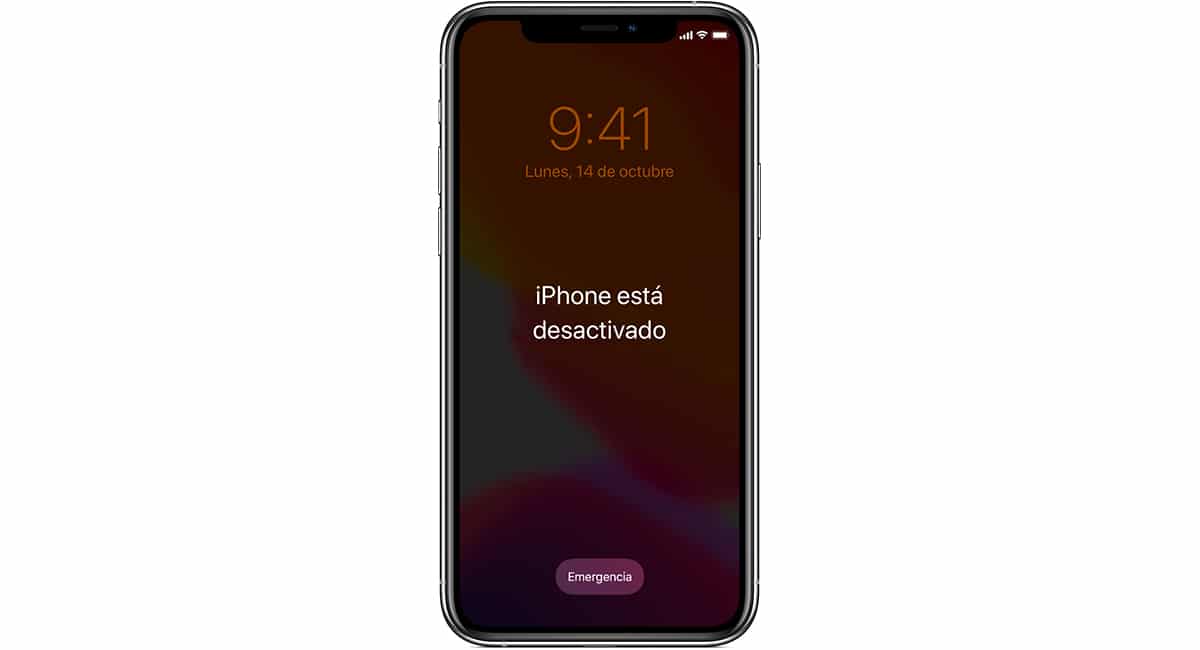
Com a introdução do Touch ID e posterior Face ID, os usuários podem desbloquear facilmente seus terminais sem ter que digitar um código de segurança, evitando a necessidade de se esconder para que ninguém os veja apresentá-lo.
No entanto, é uma faca de dois gumes. E digo isso porque, se esquecermos de usá-lo tão pouco, podemos bloquear completamente o telefone se inserirmos o código incorretamente até 10 vezes. Nesse momento, a mensagem será exibida Iphone está desabilitado.
Por que a mensagem iPhone está desativado aparece?
Como medida de segurança, quando digitamos incorretamente o código de desbloqueio do nosso dispositivo 5 vezes, isso ele será bloqueado por um minuto, dando-nos tempo para reconsiderar e certificar-se de qual é o código de segurança do nosso dispositivo.

Após o primeiro minuto, teremos mais 2 tentativas antes que o terminal falhe novamente. Desta vez, teremos que esperar 5 minutos.
Se cometermos um erro pela oitava vez, o terminal será novamente desabilitado, mas desta vez, por 15 minutos. Após falhar na nona tentativa, o tempo de espera será estendido para 60 minutos.
A décima tentativa é a última que a Apple nos oferece para desbloquear nosso terminal antes bloqueie-o permanentemente e ele nos mostrará a mensagem iPhone desativado.
Como consertar um iPhone desativado
Dependendo de quão cuidadoso você foi, podemos encontrar um problema. Se você contratou espaço no iCloud, todo o conteúdo do seu iPhone é armazenado na nuvem da Apple.
Mas se não, e você recentemente nos apoiou, temos um problema. O problema é que a única solução para esta mensagem é restaurar nosso dispositivo do zero, o que implica perder todo o conteúdo que está dentro dele.
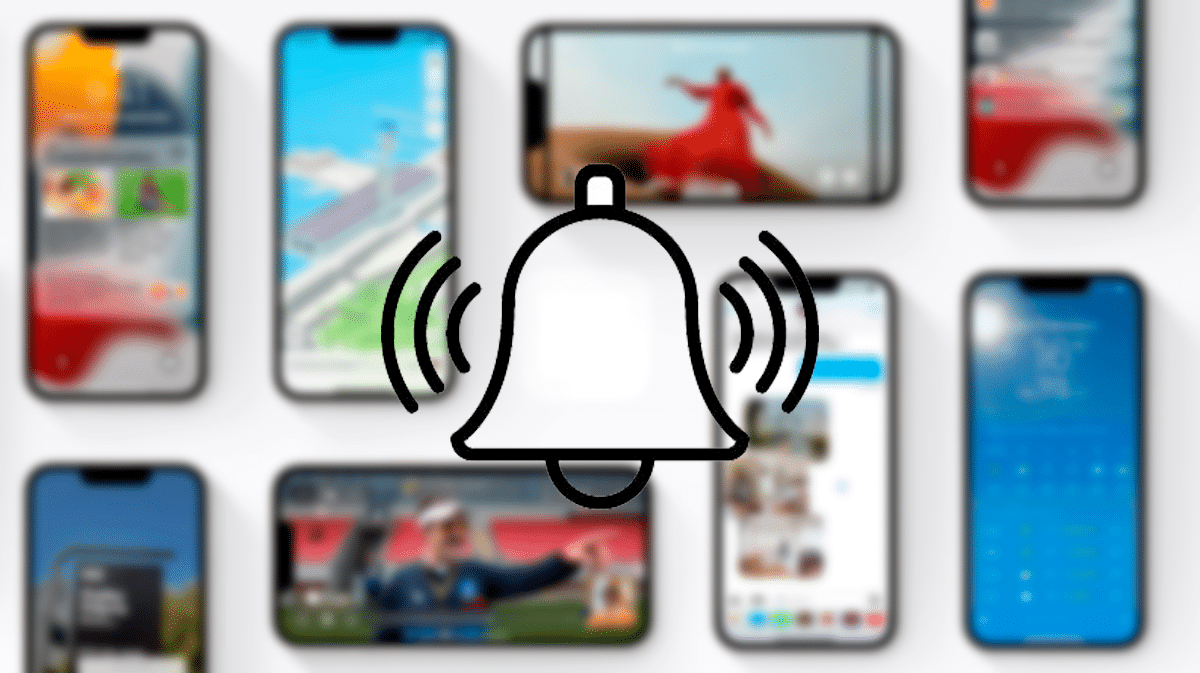
A Apple deveria implementar um recurso que permitiria, por meio do iCloud, desbloquear o acesso ao terminal sem ver a necessidade de excluir todo o conteúdo que está dentro.
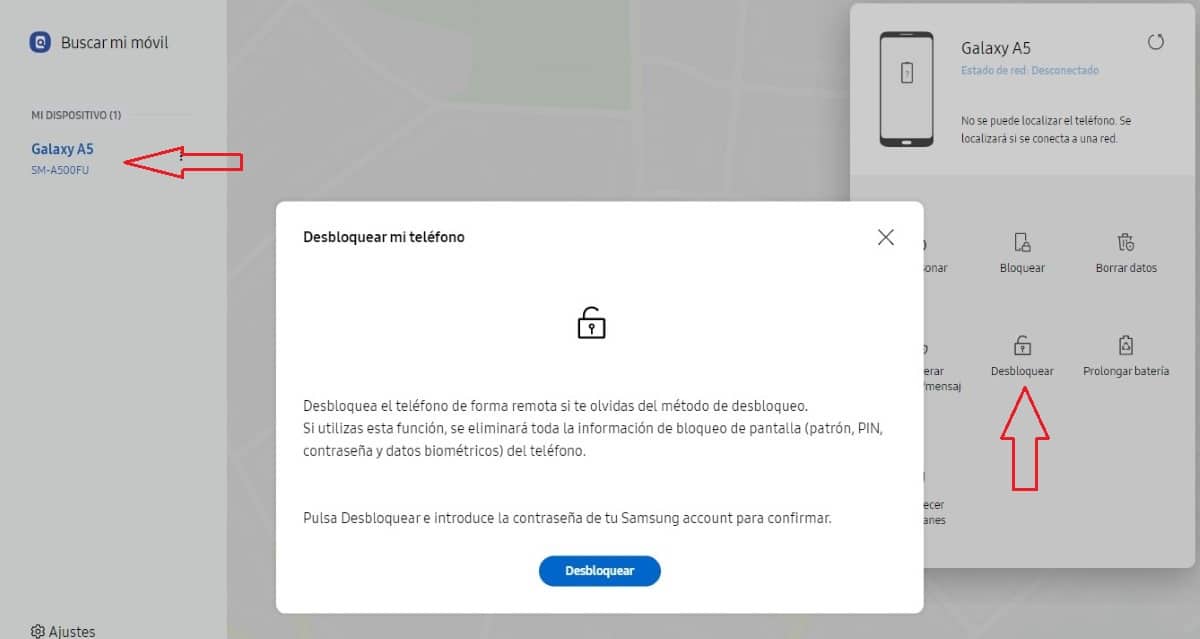
A empresa coreana Samsung, nos permite desbloquear nosso terminal se esquecemos o código de bloqueio, padrão ou o dispositivo não reconhece nossa impressão digital ou rosto sem excluir.
Claro, desde que tenhamos registrado o terminal em nosso nome com uma conta Samsung. Depois de desbloqueá-lo, nos convidará a criar outro código de bloqueio, padrão ou redigitalize nossa impressão digital ou rosto.

Espero que a Apple incluir esta opção em um futuro não muito distante pois evitará muitas dores de cabeça.
para consertar um euTelefone desligado, devemos executar as etapas que mostro a seguir.
Desligue o aparelho
Para realizar este processo, é necessário um PC com o iTunes instalado (você pode baixá-lo na Microsoft Store) ou um Mac que, dependendo de sua versão, incluirá o iTunes como aplicativo ou integrado ao sistema (começando com o macOS Catalina).
A primeira coisa a fazer é desligue o dispositivo, um processo que varia de acordo com o modelo do iPhone.
Desligue o iPhone 8, iPhone X ou posterior e iPhone SE 2ª geração:
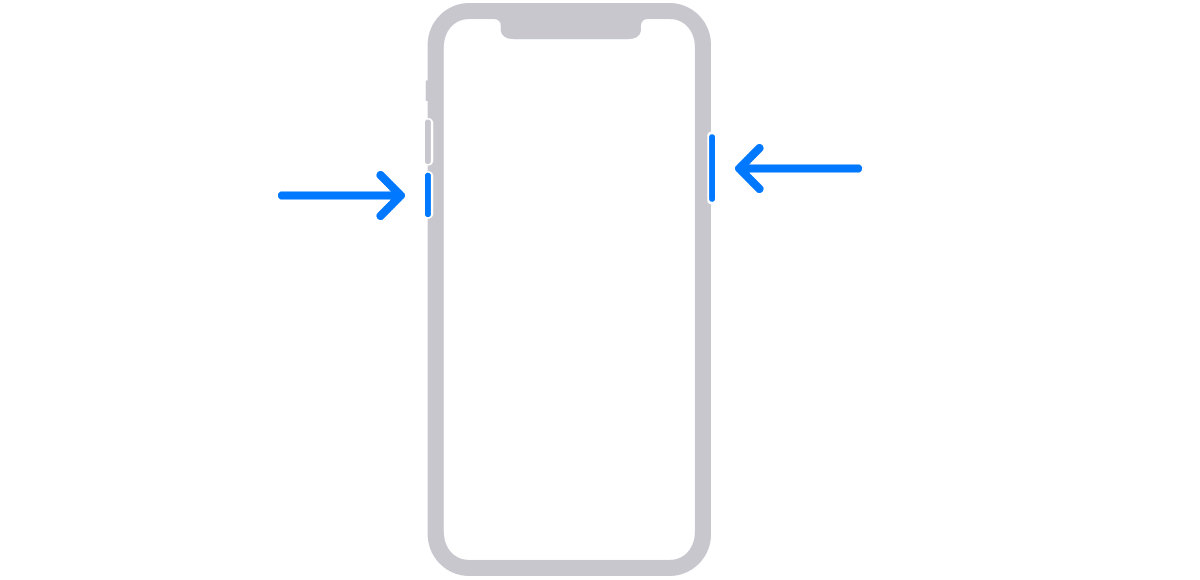
Nós pressionamos o botão de diminuir volume e botão de desligar a tela até que um controle deslizante para desligar o dispositivo seja exibido na tela.
Desligue o iPhone 7 / iPhone 7 Plus e anterior, iPhone SE 1ª geração:
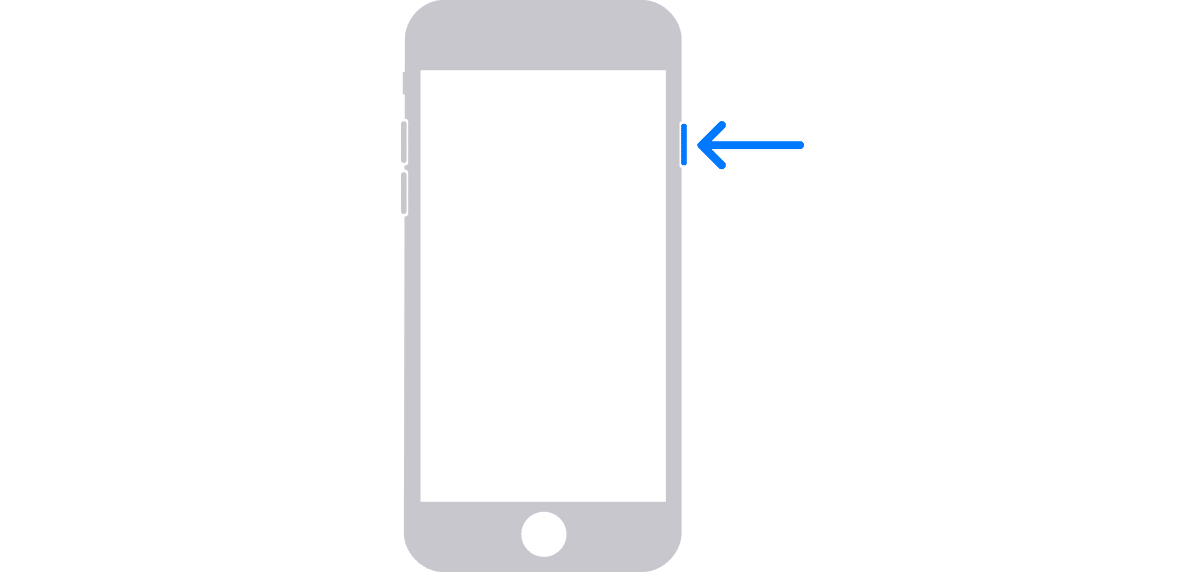
Pressione e segure o botão de energia na tela até que um controle deslizante apareça para desligar o dispositivo.
Depois de desligar o dispositivo, devemos espere um minuto para certificar-se de que está completamente desligado.
Ative o modo de recuperação
Assim como não existe um método único para desligar um iPhone, entrar no modo de recuperação, ativar o modo de recuperação do iPhone, temos realizar uma operação diferente dependendo do modelo.
Ative o modo de recuperação iPhone 8, iPhone X ou posterior e iPhone SE 2ª geração:

Como ativar o modo de recuperação iPhone 7 e iPhone 7 Plus
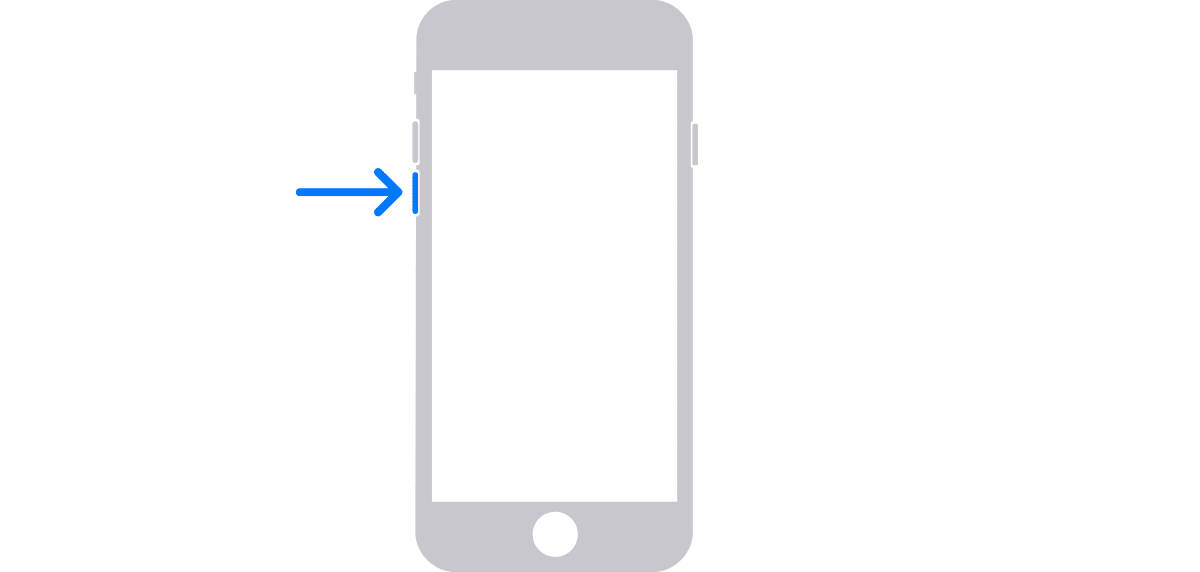
Ative o modo de recuperação iPhone 6s e anterior, iPhone 1ª geração
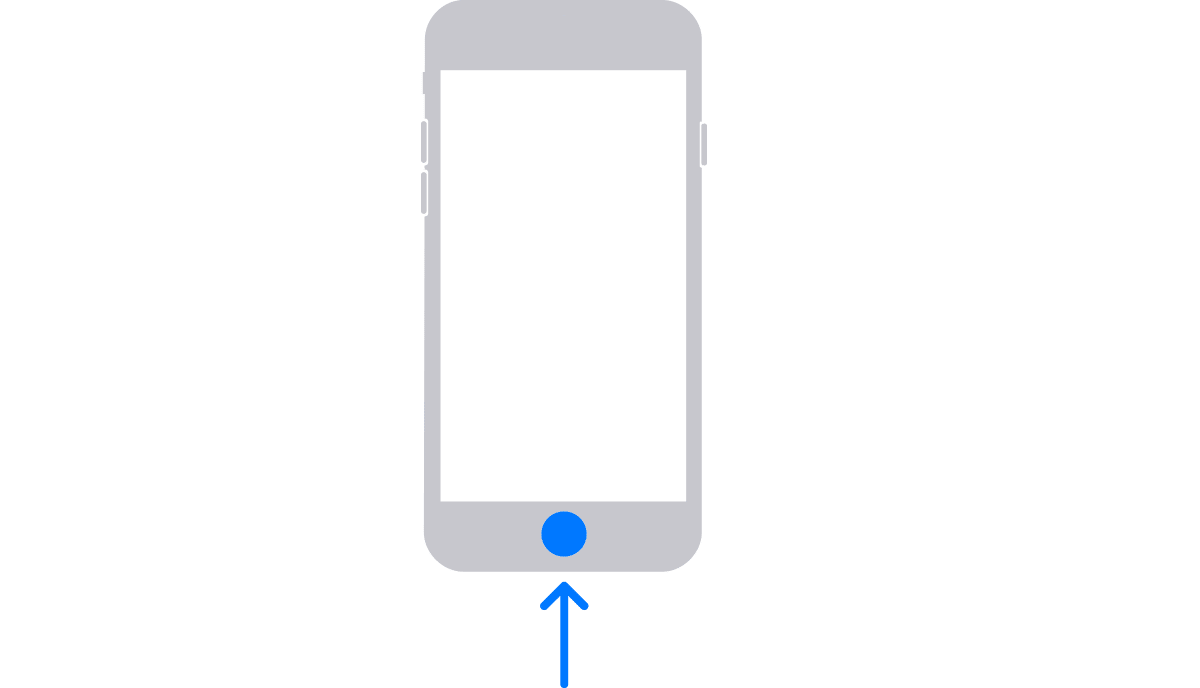
Depois de localizar o botão que nos permitirá ativar o modo de recuperação do nosso iPhone, devemos mantenha-o pressionado enquanto conectamos o iPhone ao nosso PC ou Mac.
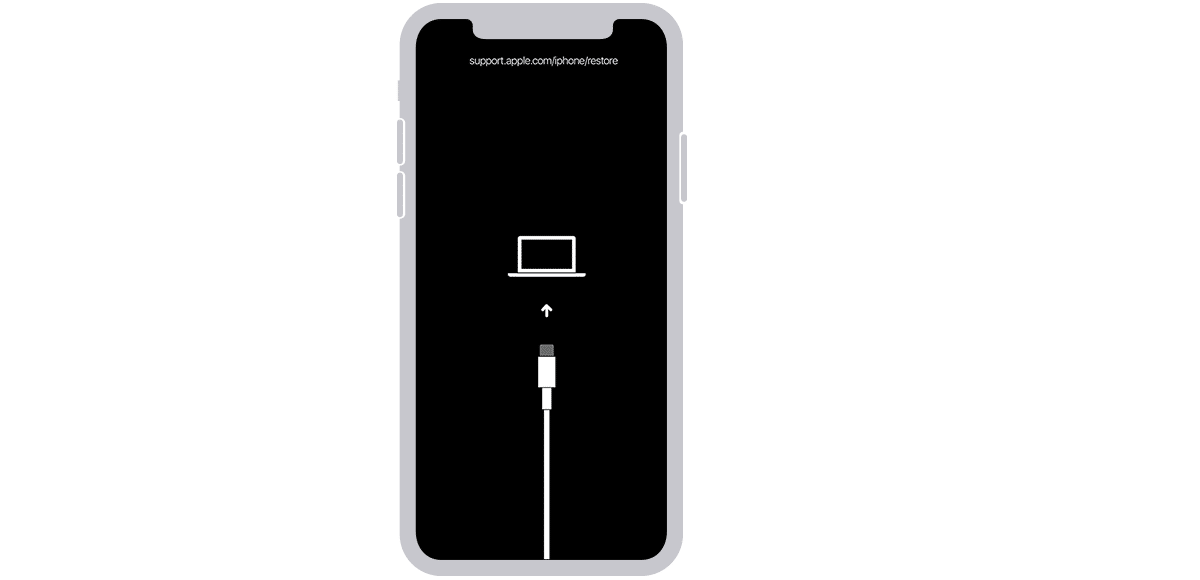
Assim que a imagem acima (ou similar) for exibida, paramos de apertar o botão. Agora, temos que usar o computador.
Restaurar Iphone
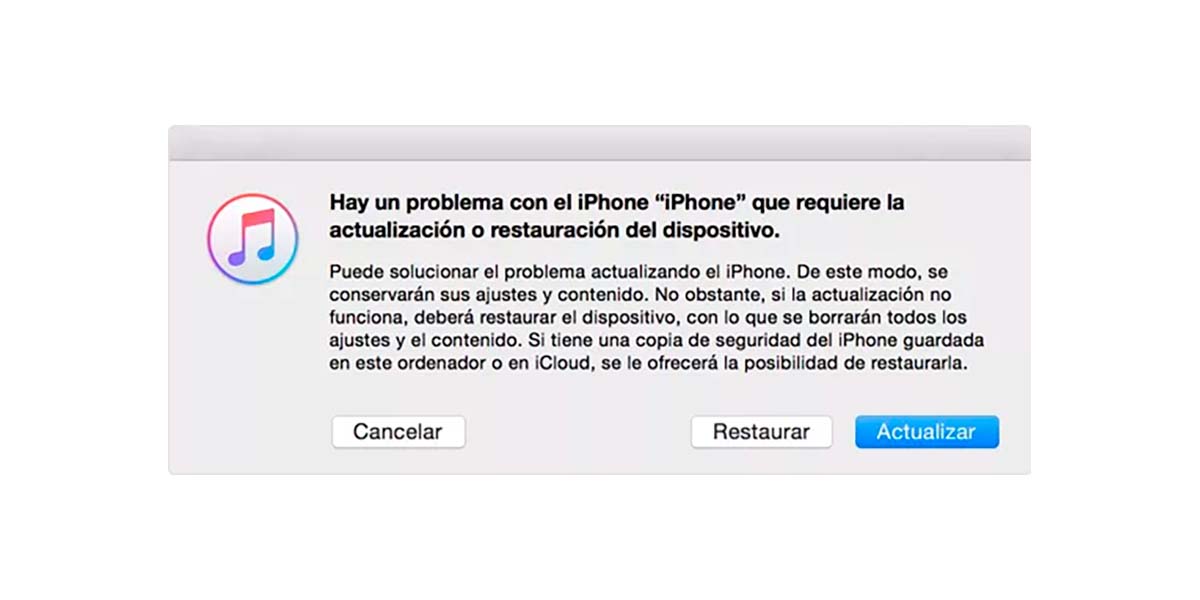
PC com Windows – macOS Mojave e anteriores
Se usarmos um PC com Windows ou um Mac com o macOS Mojave ou anterior, continuamos a abrir o iTunes.
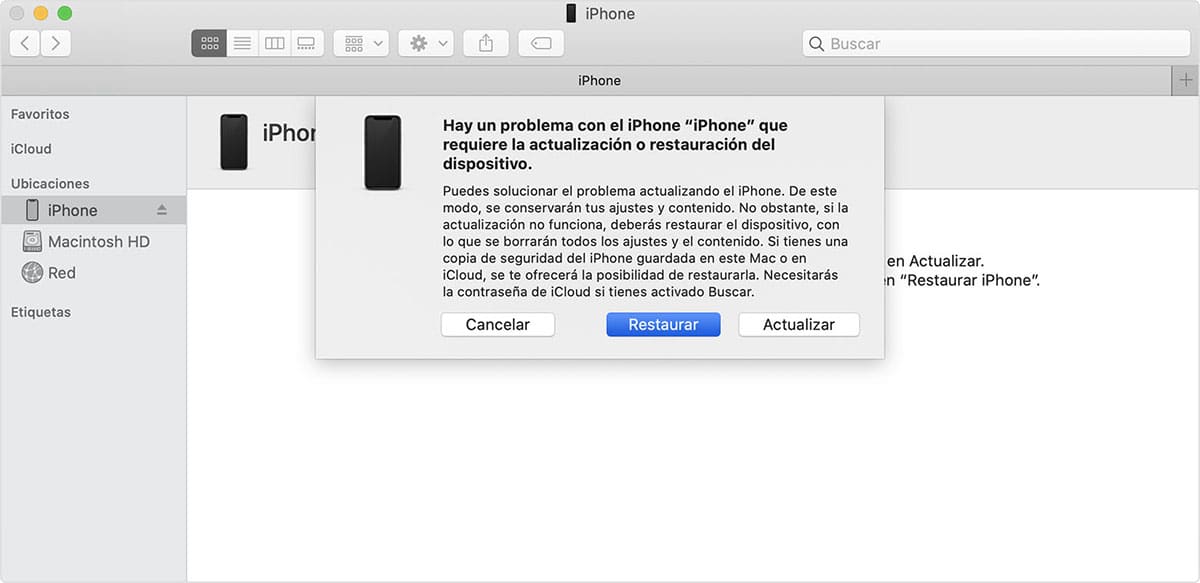
macOS Catalina e posterior
Se usarmos um Mac com macOS Catalina ou superior, devemos localizar o dispositivo na coluna da esquerda e selecioná-lo.
Depois que o dispositivo for reconhecido pelo dispositivo, iTunes ou Finder (dependendo da versão do macOS) ele detectará que está no modo de recuperação e nos oferecerá duas opções:
- Restaurar. Ao clicar nesta opção, todo o conteúdo armazenado dentro dela será excluído. Se tivermos um backup nesse mesmo computador, poderemos restaurar assim que o processo terminar.
- Atualizar. Esta opção não corrige o problema quando o terminal está bloqueado, mas é usada quando o dispositivo está com problemas para iniciar corretamente.
Algumas dicas
Se você tiver dificuldade em lembrar qual é o código de desbloqueio do seu dispositivo e não quiser correr o risco de perder todos os dados armazenados no seu dispositivo ao recuperá-lo, você deve considerar a possibilidade de contratar o iCloud.
Se você deseja manter uma cópia de todo o conteúdo que cria (fotos, vídeos) ou copia para o seu dispositivo, a solução ideal é usar o iCloud. Através do iCloud, você terá em todos os momentos uma cópia de todo o conteúdo do seu dispositivo na nuvem da Apple, conteúdo que você pode restaurar depois de recuperar o acesso ao seu dispositivo.
A Apple disponibiliza para nós 3 planos de armazenamento pagos, além dos 5 GB oferecidos gratuitamente:
- 50 GB por 0,99 euros por mês.
- 200 GB por 2,99 euros por mês.
- 2 TB por 9,99 euros por mês.
Se você já contratou espaço de armazenamento na nuvem com outra plataforma, você pode aproveitar os 5 GB gratuitos para manter os dados do catálogo de endereços, calendário, tarefas, notas e muito mais no iCloud.
Com o aplicativo da plataforma de acesso à nuvem que você usa (OneDrive, Dropbox, Google Drive...) você pode configurar o aplicativo para que carregue todo o novo conteúdo que chega ao aplicativo Fotos.
Outra opção é usar o iTunes no Windows ou Mac para faça backup regularmente para evitar perder tantas fotos e vídeos que você tirou com o seu dispositivo.
Esta opção também está disponível em computadores gerenciados pelo macOS Catalina ou posterior.