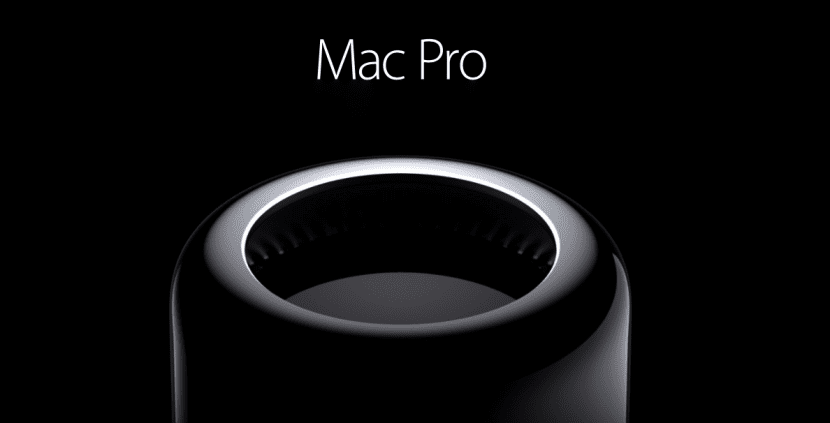
Os Macs estão crescendo, cada vez mais pessoas os compram e muitos deles fazem de segunda mão, Macs dos anos entre 2008 e 2012, computadores que até hoje podem dar muita guerra, porém por isso você tem que dar a eles um pequeno empurrão.
Neste guia, mostraremos várias coisas, você verá todas as opções que tem para atualize seu Mac "antigo" para que o hardware possa acompanhar o software e eles não tenham nada a invejar para os modelos mais recentes, veremos conselhos sobre como fazer a manutenção do hardware para que nosso Mac tenha uma vida útil muito longa e ainda revisaremos os principais aplicativos que irão aprimorar o uso de seu equipamento a limites dos quais você nem mesmo suspeitou.
Para quem é este guia?

Este guia é para todos aqueles que têm um Mac. Se você tem um Mac antigo, pode ver um guia de componentes que permitem dê uma nova vida ao seu time, Se você é um daqueles que tem um Mac que não é tão antigo, mas não é o modelo mais recente, com certeza encontrará algum componente que pode colocar seu computador no auge do mais novo e um software que trará o que há de melhor em seu computador e, finalmente, se você é o orgulhoso proprietário de Macs de última geração, encontrará componentes que lhe permitirão expandir seus recursos e, acima de tudo, software que refinarão sua experiência de usuário.
Em última análise, este guia é para todos que possuem um Mac (Se for compatível com OS X El Capitan muito melhor).
Vamos retocar o interior, o que podemos fazer?
Para os antigos e não tão antigos, os Macs (Pros, iMacs, Minis e MacBooks) permitem algum grau de atualização, geralmente os componentes mais fáceis de atualizar são unidades de armazenamento, módulos de RAM, unidades ópticas e pouco mais. Precisamente esses componentes estão em Os principais componentes do OS X que podem dar uma nova vida à nossa equipe gastando uma quantia muito menor do que o custo de novos equipamentos.
O seu Mac está lento? Vamos tentar instalar um SSD
Se o seu Mac demora muito para iniciar o sistema e abrir os aplicativos (eu entendo, a espera leva uma eternidade), é hora de trocar o seu disco rígido convencional (conhecido como HDD) por um novo SSD, fique atento aqui, dependendo de nossas necessidades e nossa equipe podem tomar uma ou outra decisão.
Se o seu computador suportar apenas um dispositivo SATA (isso significa que não possui um leitor de CD ou você não deseja removê-lo), teremos duas opções:
1. Substitua o HDD por um SSD:
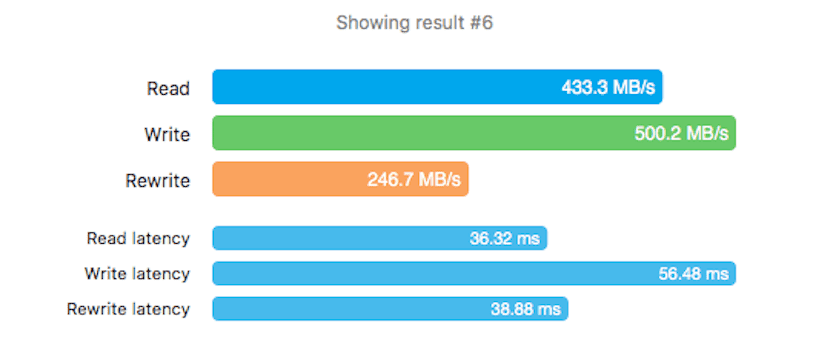
Vantagens: Obteremos o melhor desempenho graças à nova velocidade, neste caso eu recomendo um SSD da Other World Computing se vocês são usuários que navegam na internet, desenvolvedores ou designers gráficos, ou um SSD da Corsair se vocês são usuários mais dedicados a videogames ou edição de vídeo e fotografia.
Com um SSD, sua equipe vai iniciar em alguns segundos e abrirá aplicativos antes que você perceba, também carregará projetos, telas de videogame e moverá arquivos a uma velocidade incrível de 6 Gb / s, sem dúvida esse detalhe vai fazer você acreditar que tem um novo computador.
Desvantagens: Um SSD de grande capacidade pode ser “caro”, se você quiser um de 240GB você pode encontrá-lo por preços entre € 100 e € 140 (sempre que quiser um bom), e Eu recomendo Corsair e OWC porque são marcas que comprovadamente atendem aos mais altos padrões de qualidade. Se você leva componentes baratos, apesar de prometer os mesmos, pode encontrar SSDs que chegam a 3GB / s ou que têm uma vida útil muito curta ou que apresentam muitos problemas. Este é um fator muito importante: o que você paga hoje vai economizar amanhã.
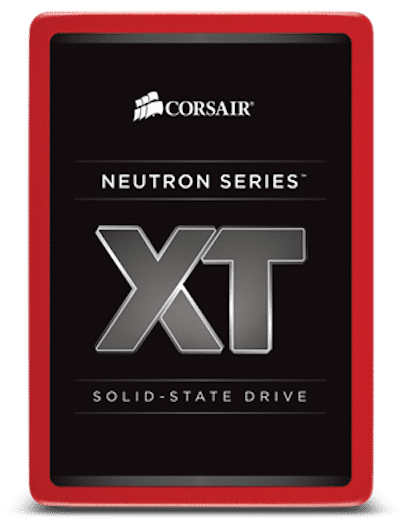

2. Use um SSHD
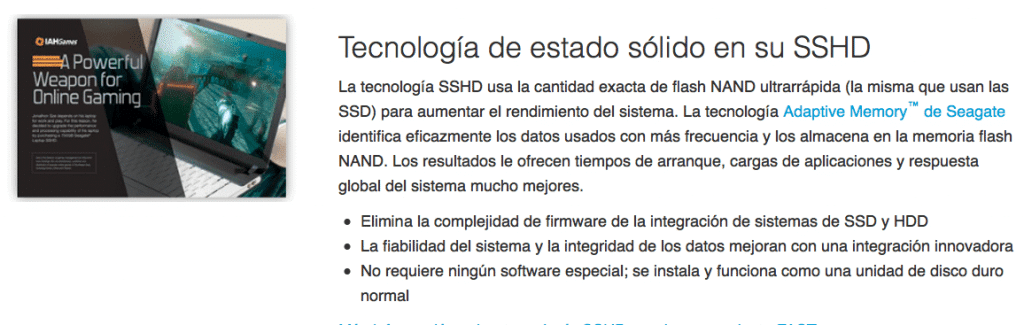
Vantagens: Este disco funciona de forma semelhante ao Fusion Drive, é um HD convencional com uma pequena quantidade de memória NAND Flash dentro onde o sistema (SO) está armazenado, com estes discos teremos o melhor de um SSD (velocidade) e o melhor de o HDD (capacidade) a um preço que pode ser de € 100 por 1 TB de armazenamento.
A bota será quase tão rápidoou que com um SSD e a abertura de aplicativos será um pouco mais rápida do que com um HDD.
Desvantagens: No NAND Flash encontraremos 8 GB, o resto é puro HDD, portanto, é uma opção a considerar (muito melhor do que um HDD), mas fica aquém do desempenho que um SSD pode fornecer ter muito espaço para executar tudo em velocidade máxima.
Instruções: O mesmo que no processo anterior.
Se o seu computador possui um SuperDrive e você não o está usando, você pode comprar um pacote SSD + Data Doubler, na minha opinião a melhor opção.
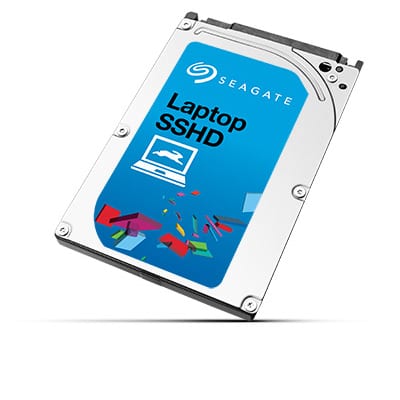
1. Instalando um SSD na baia principal e o HDD no Data Doubler podemos fazer um Fusion Drive caseiro.

Vantagens: Em casa estaremos misturando 2 sistemas de armazenamento, o que nos dá a possibilidade de escolher quanto armazenamento queremos em cadaDesta forma, podemos escolher um SSD de 60 GB como o principal e um HD de 2 TB como o secundário, ou se acreditarmos que 60 GB são poucos para o SSD e muitos 2TB para o disco rígido, podemos escolher a combinação que gostamos. a maioria.
Desvantagens: Os custos se multiplicam, os SSDs com maior capacidade e com bom desempenho exigem um investimento considerável (embora um de 60GB possa ser barato), e você também tem que compre o adaptador (que eles vendem na OWC e que vem em pacotes com seus SSDs com desconto), e você tem que remova o CD playerSe quisermos usá-lo, teremos que pagar cerca de € 20 por um adaptador externo que nos permite conectá-lo via USB.
Clique aqui e selecione sua equipe para obter instruções.

Instruções para criar o Fusion Drive caseiro:
Preparação: Em primeiro lugar, devemos criar um USB de instalação do OS X em sua versão mais recente. Para baixá-lo, pressione GET na AppStore com o botão «Alt» pressionado, podemos use DiskMakerX para criar o USB, é aconselhável fazer uma cópia com o Time Machine para não perder os dados, pois vamos formatar os dois discos.
Passos a seguir:
- Depois de desligar o Mac e instalar os discos em seus locais, ligamos o Mac e pressionamos a tecla «Alt» até que apareça um seletor de inicialização, a partir daí selecionamos o USB de instalação e esperamos que carregue.
- Antes de instalar qualquer coisa, vamos para a seção "Utilitários" e abrimos "Terminal".
- No terminal, escrevemos os seguintes códigos em ordem:
1. lista de diskutil (Aqui devemos procurar os identificadores do SSD e HDD que serão exibidos no estilo "/ dev / disk1").
2. diskutil cs criar Fusion diskX diskY (Em diskX devemos inserir o identificador da unidade SSD e em diskY o do HDD).
3. lista diskutil cs (Ele mostrará informações sobre o Fusion Drive criado, devemos anotar o identificador que aparece ao lado do Grupo de Volume Lógico).
4. diskutil cs createVolume (identificador apontado anteriormente) jhfs + Fusion 100% - Com essas etapas já devemos ter o Fusion Drive criado. Assim que o processo terminar, acesse o Utilitário de Disco para verificá-lo e continue com a instalação do sistema nesta unidade, você pode recuperar a cópia do Time Machine nele sem nenhum problema.
2. Velocidade de dobra do senhor Spock, RAID 0
Vantagens: O sistema RAID 0 combina discos e grava e lê dados sequencialmente em ambos ao mesmo tempo, o que implica que veremos como a capacidade e a velocidade de ambos os discos são adicionadas permitindo atingir velocidades de leitura / gravação de até 1 GB / s (não deve ser confundido com Gb, 2 GB é igual a 1 MB, 1024 Gb é igual a 12 MB), esta velocidade será útil se trabalharmos normalmente com arquivos de grande volume.
Desvantagens: Para usar o RAID 0, são necessários dois dispositivos idênticos, ou seja, mesma capacidade e velocidade, por isso também é recomendável usá-los da mesma marca e modelo.
Mas não termina aí, não podemos convidar um HDD e um SSD, devemos escolha um dos dois sistemas e use dois deles, se usarmos 2 HDDs atingiremos velocidades de aproximadamente 160 MB / s, enquanto com 2 SSDs OWC atingiríamos 1.200 MB / s de leitura / gravação, isso também representa um investimento considerável se quisermos usar SSDs (o bom é que sua capacidade aumentaria, portanto, se quisermos ter 240 GB, devemos comprar dois SSDs de 120 GB cada).
Como se isso não bastasse, usar 2 dispositivos em RAID 0 nos faz ter duas vezes a chance de perder dados, ou seja, os dados são armazenados distribuídos entre os dois dispositivos, se um falhar ficamos com metade dos nossos dados, mas não a metade que pode parecer, talvez o vídeo de antes explique melhor.
Instruções:
- Instalamos dois discos do mesmo modelo, capacidade e velocidade.
- Iniciamos o Mac a partir de uma instalação do OS X USB.
- Abrimos o Terminal e inserimos isto:
«diskutil appleRAID create stripe [Nome que queremos dar ao RAID 0] JHFS + disk0 disk1«
3. Máquina do tempo? Doctor Who não está em casa agora, RAID 1.
Vantagens: Um sistema RAID 1 consiste em utilizar dois dispositivos de armazenamento nos quais o sistema irá copiar a mesma coisa, ou seja, um arquivo será copiado 1 vez para cada disco existente, isto implica que se um disco morre, temos o outro disco com todos os dados e seremos capazes de substituir ou reparar o disco danificado para que o sistema copie todos os dados do disco em boas condições para ele novamente. Com isso, nos certificamos de não perder nenhum arquivo, pois reduzimos as chances de nosso sistema falhar pela metade (seria muito difícil para os dois dispositivos falharem ao mesmo tempo). Tenha cuidado, isso não protegeria contra vírus e outros malwares: se algum malware infectar nosso computador estaria infectando os dois dispositivos ao mesmo tempoPortanto, é uma opção para os mais curiosos.
Desvantagens: Por onde começo? Ele não protege contra infecção por malware, não adiciona capacidades ou velocidades, então se tivéssemos 2 SSDs de 240 GB a 560 MB / s nossa equipe poderia usar 240 GB a uma velocidade de 560 MB / s, isso supõe um custo desnecessário pagando em dobro pelos mesmos benefícios (exceto para aumentar a segurança de nossos dados).
Instruções:
- Mesmas etapas 1 e 2 do RAID 0.
- Abrimos o Terminal e inserimos isto:
«diskutil appleRAID create mirror [Nome que queremos dar ao RAID 1] JHFS + disk0 disk1«
EXTRA: Com um pacote OWC podemos comprar um SSD com um adaptador SATA, este adaptador nos permitirá instalar qualquer disco SATA de 2 polegadas e conecte-o via USB 3.0, podemos, portanto, usar um SSHD como o disco principal ou um FusionDrive criado com o Data Doubler e inserir um HDD convencional neste adaptador que podemos atribuir como Time Machine, criando automaticamente cópias de backup do OS X nele (opção perfeita se você tiver algum excesso de HDD de 2 polegadas por casa).

O seu Mac se afoga facilmente? É hora de atualizar a RAM

Se o seu Mac sufocar assim que você abrir alguns aplicativos, pode ser hora de atualizar a RAM. Essa memória é um componente chave do sistema, pois não ter o suficiente ou um SSD poderia gerenciar bem a multitarefa e seríamos limitados por ela.
Como no caso anterior, aqui recomendo apenas dois fabricantes (cada um projeta seus produtos com base no público ao qual se dirigem):
Corsair para jogadores, designers gráficos e edição de fotos e vídeos.
OWC para usuários que navegam na internet, usam automação de escritório ou são desenvolvedores.
Aqui, as opções são bastante poucas, não tantas como na seção anterior. Vamos ver então quais quantidades de RAM são insustentáveis hoje, quais são as recomendadas e por quê:
Se você tiver 2 GB de RAM: Fatal, se o seu Mac permitir, você deve trocar a RAM imediatamente, o recomendado para que você nunca perceba a falta de RAM é instalar 8GB, mas se o seu Mac permitir apenas 4, instale 4, a melhoria você certamente notará, dobrando a quantidade de RAM você verá como os aplicativos funcionam juntos sem afogar o sistema e mesmo apesar de ter alguns aplicativos abertos você não perderá o controle do sistema.
Se você tiver 4 GB: Melhor, mas igualmente ruim, estamos na situação de antes, os 8GB são a base a partir da qual você deve começar, se o seu Mac permitir, instale 8GB de RAM, você pode executar quantos aplicativos quiser sem perder o controle do sistema por causa disso.
Também acho que muitos Macs vêm com GPUs integradas, essas placas gráficas usam memória compartilhada, em outras palavras, A memória RAM está reservada Para eles, sabendo disso, podemos deduzir duas coisas; A primeira é que se tivermos 4 GB de RAM e uma GPU integrada, certamente teremos 3 GB sobrando para nós, a segunda é que quando a memória de vídeo é compartilhada pode ser aumentada, o que é muito provável que se você aumentar a RAM a GPU também reserva maior memória de vídeo, que certamente trará melhorias em suas atividades com videogames, vídeos e fotos.
Se você tiver 8 GB: Pois é, é a quantidade de RAM base que todo computador deve ter, é RAM suficiente para jogar, para que a GPU não seja um conflito ao pedir memória emprestada e para que os aplicativos funcionem sem afogar o sistema.
Apesar disso, pode ser melhorado, se você gostaria de editar fotos ou vídeos, você deve considerar a atualização para 12 ou 16 GB.
Se você tiver 12 ou 16 GB: A quantidade perfeita de memória, com essa quantidade o sistema nunca se afogará, pelo contrário, tendo tanta RAM disponível é muito provável que o OS X use parte dela para criar um cache de arquivo, isso fará com que os arquivos mais usados sejam copiados para a RAM, de modo que da próxima vez que os abrirmos, a abertura será instantânea e, ao abrir todos os aplicativos, não poderemos consumir toda a memória, tenho 16 GB e meu MacBook nunca consumiu mais 10 GB sem ajuda.
Que tipo de ajuda? Você vai pensar ... Bem, isso é o melhor, tendo tanto RAM que podemos dedicar parte para nossos experimentos, por exemplo, usando paralelos podemos atribuir 6 GB de RAM ao Windows para que o OS X e o Windows funcionem perfeitamente e funcionem ao mesmo tempo, ou podemos usar o aplicativo iRamDisk para criar discos com RAM (A RAM é apagada cada vez que o sistema é desligado, por isso devemos ter cuidado com o que armazenamos lá), nesses discos podemos até armazenar o cache do Safari, obtendo acesso a esses dados de mais de 2.500 MB / s.
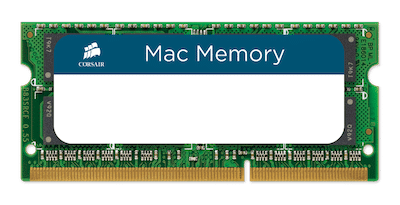

Se você é um jogador e tem um MacBook Pro, por que não transformá-lo em um computador desktop?

Os MacBook Pros utilizam hardware de alta qualidade e que mesmo os modelos de 2011 e 2012 de hoje ainda têm muito a dizer, é por isso que podemos fazer alguns investimentos para ter uma casa em casa. play station / media center no qual podemos usar nosso MacBook Pro como um centro nervoso, um dispositivo que nos oferece o maior conforto em casa e fora de casa.




Hub USB AUKEY
Software para otimizar
Agora vem aquela parte que serve a todos nós, seja qual for o Mac que temos, uma pequena lista de programas que manterão nossa experiência com o OS X em forma:
1.OnyX

Com este pequeno programa podemos ativar / desativar funções ocultas do sistema, manter o computador bem otimizado usando scripts dedicados mexendo em configurações que permitem, por exemplo, desativar o irritante som de inicialização do Mac.
2. Segurança Qihoo 360
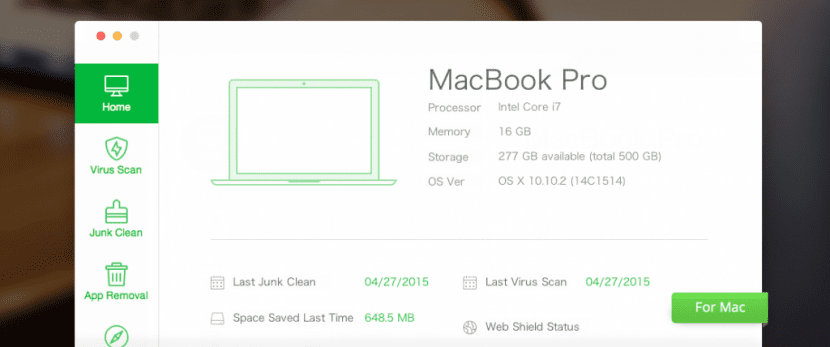
O sistema OS X é muito seguro, disso não há dúvida, principalmente se restringimos a instalação de apps apenas a "Mac AppStore", sim, isso não significa que não possamos encontrar Malware online, portanto, este é leve e gratuito antivírus será nosso melhor aliado, protegerá nossa navegação no Safari (ou em qualquer navegador que usarmos) com um Shield Online e irá garantir que não executemos nenhum programa perigoso para nosso sistema, tudo isso silenciosamente e sem monopolizar nossos preciosos recursos.
Também inclui um verificador de configuração onde conheceremos detalhadamente o hardware do nosso equipamento, um gerenciador de aplicativos que nos permitirá desinstalá-los e até mesmo um limpador de lixo que manterá nossos caches e outros locais importantes limpos para evitar que fiquemos com um computador lento e sem espaço de armazenamento.
3. Disco Sensei
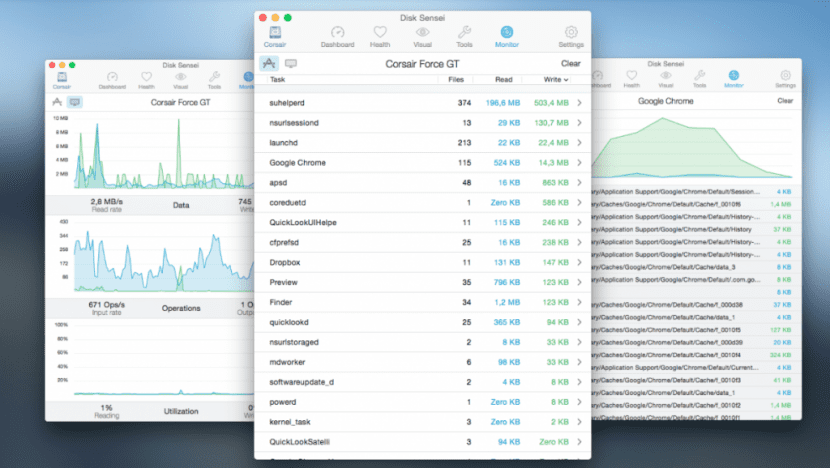
Um utilitário que não deve faltar em nosso Mac, o melhor no que diz respeito ao gerenciamento de nossos discos, nos permitirá realizar testes em nossos discos rígidos para verificar seu estado e saúde, visualizar temperaturas e diferentes relatórios, limar nosso disco graficamente, ATIVAR E DESATIVAR TRIM (Na verdade, este utilitário é obrigatório se você decidir colocar um SSD em seu Mac, especialmente quando ele usa o método nativo introduzido pelo OS X El Capitan).
Também podemos ativar ou desativar recursos como o "sensor de movimento repentino", um sensor que é responsável por parar o disco rígido em caso de movimento para evitar a perda de dados e que ter um SSD instalado não faz nada além de desperdiçar energia, já que os SSDs não tem componentes mecânicos móveis, por isso não sofre com este problema.
Também inclui um sistema de limpeza de localização chave e um benchmark que nos permitirá verificar as velocidades de leitura / gravação de cada disco.
4. Limpador de aplicativos
Pequeno utilitário gratuito que nos permitirá desinstalar qualquer aplicativo e com ele todo o lixo que ele deixa espalhado pelo sistema.
5.MacClean
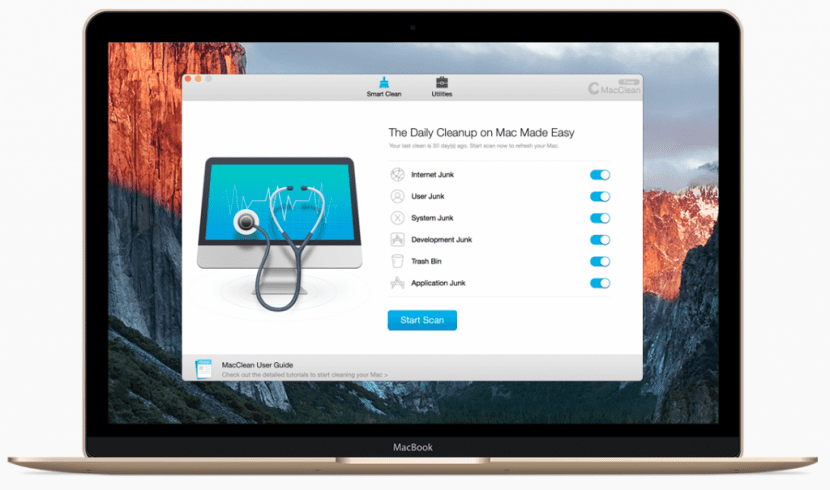
Um pacote de limpeza gratuito que inclui tudo, limpeza de cache, pesquisa de arquivos duplicados, visualizador de arquivos grandes, cortador de binários, limpador de linguagem e mais utilitários.
Em última análise, a substituição gratuita do Clean My Mac.
Atualizar software
Mas nem todo software é dedicado à limpeza e manutenção de nosso computador, existem outros utilitários que são igualmente ou até mais essenciais que se dedicam a melhorar nossa experiência com nosso Mac, e reúno aqui alguns deles:
1. Lança 2
ESSENCIAL, Acho difícil descrever em palavras a mudança que você vai experimentar com o Boom 2, é um utilitário que seu computador irá analisar para encontrar sua saída de som, uma vez detectado ele fará um pequeno teste e otimização que (e eu ' não estou brincando) mudará a experiência de som do seu equipamento para sempre.
Este utilitário criará um perfil de equalizador personalizado para o seu equipamento com base em seu áudio nativo, a melhoria é perceptível a partir do segundo 0, uma vez que você tentar, não haverá mais volta (Recomendo gravar antes e depois do vídeo, mais do que qualquer coisa porque se você desinstalá-lo, vai ter a sensação de que seus alto-falantes não estão funcionando bem, mas nada mais, você pode ver que o que aconteceu é que o áudio do seu Mac vai de medíocre a sublime quando você tem o Boom 2 instalado).
E não para por aí, além de melhorar o som do seu Mac também vai permitir aprimorá-lo com seu amplificador de software, Você pode aumentar o volume ainda mais!, e inclui diversos perfis caso seja um dos mais exigentes em termos de som, também inclui efeitos como "Ambiência" para quando não há vozes envolvidas, com esta função activada teremos um som mais envolvente, outras funções são "High Fidelity", "Spatial", "Night Mode" e "Pitch", ele tem 15 dias de avaliação, então eu testaria em sua casa e prepararia o portfólio para a licença, tenho certeza que não ser capaz de ver seu Mac novamente sem o Boom 2.
2. Controle de ventilador de Macs
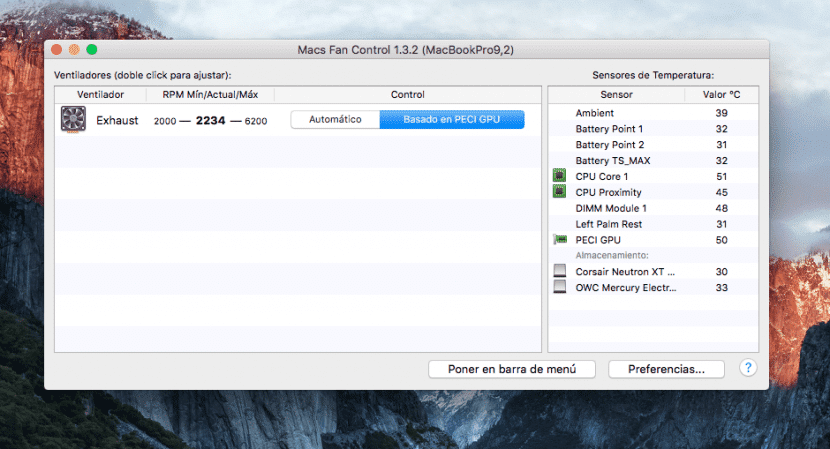
ESSENCIAL, outro utilitário essencial para Macs, desde que tenham ventiladores claros. O verão é quando nossas equipes mais sofrem, principalmente se fizermos uso intensivo de sua seção gráfica, gamers ocasionais saberão o que quero dizer, é para abrir um jogo e nosso Mac fica vermelho quente (dramatização), muitas vezes isso resulta irritante, pela mesma razão um programa que controlar temperaturas e regular o sistema de refrigeração dependendo disso é essencial.
Com o Macs Fan Control você pode estabelecer alguns pontos a partir dos quais o utilitário irá acelerar os ventiladores do equipamento para reduzir a temperatura, esses pontos são baseados na leitura de temperatura de alguns sensores, Eu recomendo que você faça assim:
Se você é usuários que lhe dão cana para videogames, edição de vídeo e fotos ou design gráfico, defina o custo da GPU como benchmark e defina a aceleração da ventoinha quando ultrapassar 55ºC, que vai ao máximo se atingir 70 ou 75ºC.
Se você é, por outro lado, usuário que utiliza aplicativos de escritório, navega na internet ou qualquer outro tipo de utilitário que não requer a GPU Recomendo que você estabeleça sua CPU como ponto de referência, núcleo 1 para ser mais preciso, desta forma quando nossa CPU entrar no Turbo Boost ou começar a parecer sobrecarregada e aumentar sua temperatura progressivamente, o Controle de Ventilador do Mac se encarregará de lhe dar um bom ar explodir quando você mais precisa, de modo que não possa se estabilizar ou causar problemas no sistema.
Por que esse utilitário é indispensável? A temperatura de nossos componentes é um fator chave para o desempenho e estabilidade de nosso equipamento, se um chip atingir uma temperatura crítica pode danificar irreversivelmente o hardware de nossos equipamentos, se ao contrário um chip estiver sempre em altas temperaturas isso afetará o desempenho de nosso equipamento que tentará não sobrecarregá-lo para que baixe sua temperatura, causando pior desempenho e até mesmo instabilidade do sistema muitas vezes.
¿Por que eu recomendo Macs Fan Control sobre utilitários como TG Pro ou SMC Control? Muito simples, a princípio é um utilitário gratuito, mas não é tudo, já provou funcionar perfeitamente e ter uma interface útil e amigável, além de possuir uma versão para Windows com a qual o usuário poderá instalá-lo tanto no OS X quanto no Boot Camp o mesmo utilitário que gerencia as temperaturas e assim garante uma vida longa e bom desempenho do seu computador, porque, honestamente, o gerenciamento do resfriamento do Windows em um Mac é péssimo, no Boot Camp os ventiladores parecem não ligar até que os componentes atinjam altas temperaturas, e isso não é apenas irritante, mas também perigoso para o equipamento.
3. Disco iRam

Já falei sobre esse utilitário antes, com ele podemos criar discos virtuais usando uma parte de nossa memória RAM, obviamente para usar este utilitário devemos ter certeza de que temos um mínimo de 8 GB de RAMCaso contrário, removeremos uma RAM que já está faltando no sistema.
Graças ao iRamDisk, podemos criar uma unidade dedicada ao cache Safari (opção que o próprio app propõe e executa de forma simples), com isso teremos uma navegação muito mais rápida por termos uma velocidade maior de acesso ao referido cache e também não teremos que nos preocupar em excluir este cache de vez em quando, pois a RAM é esvaziada toda vez que desligamos nosso equipamento.
Outra utilidade deste aplicativo é o poder criar discos para armazenar um aplicativo específico, esta aplicação gozará de uma velocidade de acesso muito superior às outras e nos permitirá trabalhar com ela muito rapidamente, perfeita por exemplo para armazenar bibliotecas do Final Cut Pro, projetos Xcode ou fotos que vamos editar.
CUIDADOSO: Tenha em mente que, como mencionei esta memória será apagada quando pagarmos pelo equipamentoSe você vai armazenar algo importante nestes discos, marque a caixa "Fazer um backup" para que quando o sistema for desligado os dados sejam copiados para o disco para não perdê-los, você também pode marcar "Criar na inicialização ", desta forma o disco será criado com a inicialização do computador e não teremos que repetir o processo cada vez que quisermos usá-lo.
Site
4. Colar

Este utilitário é muito simples, graças a ele nossa área de transferência terá um histórico de tamanhos predefinidos que podemos acessar com um atalho de teclado, perfeito para escritores e outras pessoas que precisam manter este tipo de dados bem organizados, podemos copiar 100 ou mais coisas ao mesmo tempo para nossa área de transferência e acessá-lo sempre que quisermos selecionar quais informações queremos colar, isso inclui links, texto, fotos, arquivos, qualquer coisa.
Para os mais detalhados, este aplicativo inclui algumas regras pelas quais NÃO copie dados extraídos de aplicativos como 1Password, LastPass ou iCloud KeychainDesta forma, quem acesse nossa área de transferência não verá se alguma vez copiamos senhas importantes, podemos adicionar os locais ou aplicativos que desejamos à lista de excluídos.
5. Hitler 2
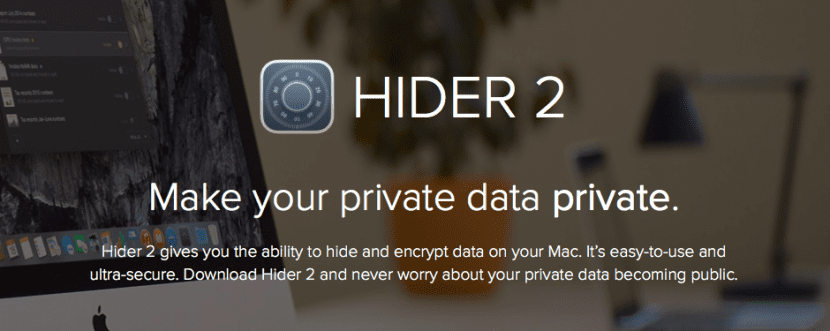
Com Hider 2 podemos criar um baú criptografado que conterá nossos arquivos mais pessoais, como documentos confidenciais, fotos, vídeos, faturas ou o que seja, este baú será salvo em nosso disco bem protegido para que ninguém possa acessar seu conteúdo sem o aplicativo Hider 2 e a senha que predefinimos, podemos abrir e fechar o porta-malas ao nosso capricho com os atalhos do teclado ou com o assistente que permanecerá na barra de status e adicionará notas ou arquivos sempre que quisermos, perfeito para manter nossos arquivos mais pessoais longe de olhos curiosos.
6. Cruzamento
Com o CrossOver podemos nos evite instalar uma máquina virtual Windows ou mesmo Boot Camp e rodar aplicativos compatíveis com Windows “nativamente”, como videogames ou outro software que não necessite de drivers (já que não chegamos a esse extremo ao fazer uma porta), perfeito para jogar um videogame que só está disponível no Windows ou para executar um utilitário que não temos no OS X.
O RAID1 dobra a velocidade de leitura, já que isso é feito da mesma forma que o RAID0. Ambos os discos têm o mesmo, portanto, enquanto você lê uma parte de um deles, você está lendo a outra parte do arquivo no outro disco.
Ótimo post parabéns. Fiz o download do disk sensei e boom 2 para testá-los
Muito obrigado, é um prazer ajudar, tenho certeza que você vai adorar os dois aplicativos!
Obrigado pelo post, é fantástico. Você poderia me dizer uma loja confiável em Madrid onde eles fazem alguma dessas modificações? Muito obrigado
Uma postagem INCRÍVEL !!! Muito trabalhador, muito obrigado porque com certeza vou colocar algumas dessas coisas em prática.
Quanto ao SSD que eu venho pensando em pegar há muito tempo, como você vê o Corsair XT de 240gb?
obrigado
Obrigado pela postagem. É fantástico. Você poderia me dizer uma loja de confiança em Madrid onde fariam algumas das melhorias que você nos propõe? Muito obrigado
Eu adiciono outra pergunta. Como estão a página e os componentes do OWC? Você tem que pagar a alfândega quando eles chegam? Se sim, quanto é? 21% de IVA?
obrigado
Oi Carlos, obrigado pela sua qualificação, é muito gratificante ^^ Eu te respondo neste também:
Ambos OWC e Corsair têm produtos de altíssima qualidade, as diferenças estão em coisas mais sutis, por exemplo, se você quiser usar o Boot Camp no seu Mac (jogos rodam melhor no Windows) Corsair é o único, tem ferramentas oficiais no Windows e você com certeza obterá melhor desempenho para seus jogos, se ao contrário você usa apenas OS X, o melhor é o OWC, eles são dedicados ao Mac desde o seu início e são especialistas na área, seu SSD incorpora mais sensores e tem um sistema de reciclagem próprio estilo TRIM para quando este não puder ser ativado nativamente (CUIDADO, eles recomendam ativar TRIM sempre que possível no El Capitan, pois é um acréscimo que irá estender a vida útil do seu SSD¨), ambos obtêm velocidades semelhantes e estão em uma faixa de preço semelhante, a escolha depende do uso que você vai dar.
Quanto à alfândega, se você comprar no site OWC (macsales) não inclui despesas alfandegárias, um colega comprou € 230 e pagou € 85 de taxas, mas na web você encontrará os componentes e embalagens a um preço melhor do que em outros distribuidores que vendem OWC, por esse motivo é melhor calcular por si mesmo se pagar pela alfândega custa, você sempre pode encontrar seus produtos na Amazon.com ^^
Bom Juan, a verdade é que o post me ajudou muito. Muito bem explicado tudo;).
Vou usá-lo mais para uso regular e talvez algumas fotos e vídeos, mas pouco mais. Estava a olhar para o OWC e achei melhor comprar lá porque mesmo com alfândega era mais barato, o problema que vi foi a questão da garantia.
No final procurando muito, optei por comprar o Samsung Evo 850 240gb. Eu tinha comprado algumas semanas antes por € 95 para um laptop antigo e vi que estava indo bem e está à venda por € 80, então comprei.
http://www.amazon.es/gp/product/B00P736UEU?redirect=true&ref_=nav_ya_signin
Ao gastar menos comprei também o case para trocar o CD player e coloquei lá o disco rígido original e o leitor no case externo.
E, finalmente, no próximo mês, irei expandir a memória para 16 GB e terei o laptop bem preparado.
Talvez o disco rígido não seja a melhor escolha, mas é a primeira e com o preço caro também faço a memória e o case. Se mais tarde eu travar o ssd, irei para um owc ou corsário.
Muito obrigado por seu comentário.
Uma saudação
PS: Já estou com o ssd ligado e é maravilhoso, neste final de semana com o tempo começo a trocar o cd.
Se não comprar por um valor superior a 150 euros, não abre taxas alfandegárias, comprei o adaptador 3.5 para 2.5 de uma tecnologia mais recente e as ferramentas para abrir o meu iMac, a única coisa que comprei na Espanha foi o SSD da Samsung e um tera e removi o HDD do meu iMac de um tera, mas pretendo colocar um Raid 0 e colocar outro SSD de um Tera no compartimento da super unidade com o duplicador de dados OWC.
Excelente post ... Comprei um mac mini 2014 e tem 8 GB de ram ... Não sabia e não me disseram quando comprei que não pode ser atualizado ... Coloquei um ssd nele e ele voa ... é incrível .... Existe algum truque para melhorar o uso de memória ou otimizá-lo para que eu não fique sem memória rapidamente?
Você pode usar o Memory Optimizer ou um programa do tipo que ajuda a liberar memória quando estiver cheio, apesar disso, com 8 GB você tem o suficiente para um funcionamento perfeito
aqueles que estão em Capitan e não podem fazer RAID aqui está um vídeo que eu fiz para que eles possam recuperar o Utilitário de Disco Yosemite onde se você tem a opção de RAID https://youtu.be/ThPnpLs3pyA
Juan, o post é ótimo, acabei de pousar aqui e é um artigo muito bom. Quanta ajuda em tão pouco lugar. Ótimo, estarei aguardando suas recomendações!
Excelente post, principalmente a aplicação dos ventiladores baixou a temperatura em 5%, está ótimo, obrigado.
Postagem muito boa, embora eu discorde do som "irritante" de inicialização, muitas vezes nos informa que o carrinho precisa ser reiniciado