
Os usuários da Apple sempre dizem isso a combinação perfeita para começar no ecossistema é o Apple Watch e o iPhone pela sinergia que eles têm. Ambos os dispositivos combinam bem, você pode ter notificações bem organizadas em seu pulso, sincronizar músicas, desbloquear iPhone ou Mac de seu Apple Watch, e um longo etc. Mas às vezes há problemas de conexão.
Se tivermos esse erro entre os dois dispositivos, os contatos não estão sincronizados, o relógio não está atualizado corretamente ou a mensagem odiada aparece "erro de conexão do iPhone".
É por isso que hoje vamos ver algumas dicas para resolva essas possíveis falhas de conexão e alguns truques que nos permitem usar esses dois dispositivos com mais facilidade.
Como corrigir o erro de conexão do iPhone e do Apple Watch

Os problemas de conexão entre o iPhone e o Apple Watch vêm principalmente do bluetooth ou wifi funcionando incorretamente. Outras vezes, pode ser uma falha de software ou configuração errada. Vamos ver isso!
Ícone de conexão entre o Apple Watch e o iPhone
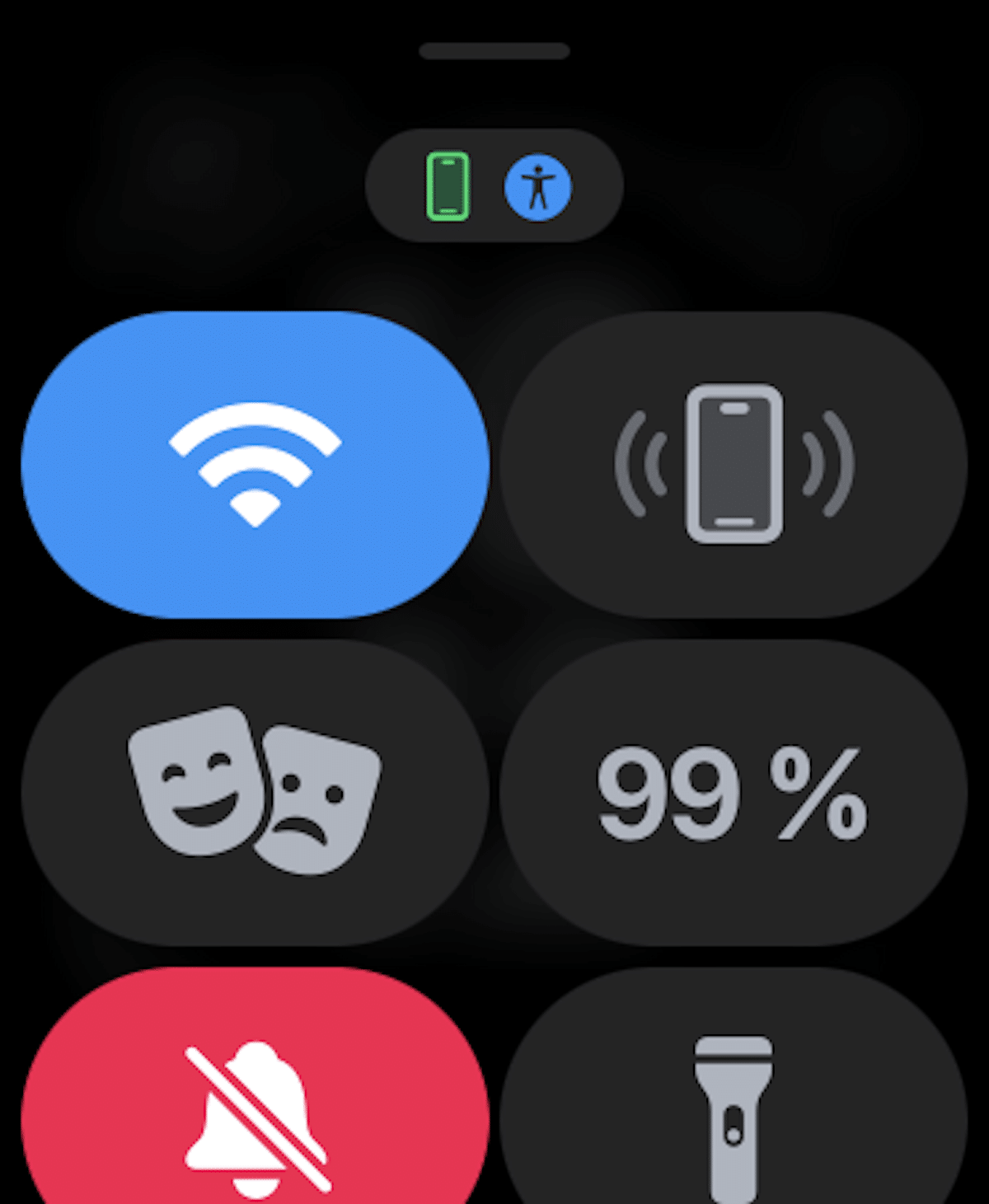
Para saber se temos o iPhone conectado ao Apple Watch, devemos verificar no relógio, para isso deslizaremos o dedo na tela do nosso Apple Watch de baixo para cima na tela principal, para abrir o Controle Center e, em seguida, procuraremos o ícone de conexão do iPhone, que deve ser exibido em verde, conforme mostrei na imagem acima.
- Um ícone verde de um iPhone: se você vir um ícone verde do iPhone, seu Apple Watch está conectado ao dispositivo iOS emparelhado.
- Um ícone vermelho de um iPhone: pelo contrário Se um ícone vermelho do iPhone aparecer, significa que seu dispositivo iOS não está conectado. Primeiro verifique se o seu iPhone está próximo. Se o iPhone a ser pareado estiver longe, o relógio terá problemas para localizá-lo, lembre-se que a conexão bluetooth tem um alcance de aproximadamente 10 metros.
- Um símbolo Wi-Fi azul: Se um símbolo Wi-Fi azul aparecer, significa que seu smartwatch está conectado a uma rede Wi-Fi. O símbolo Wi-Fi (destacado em azul) é o primeiro botão no painel de controle em um Apple Watch somente com GPS.
Ativar/desativar o modo avião
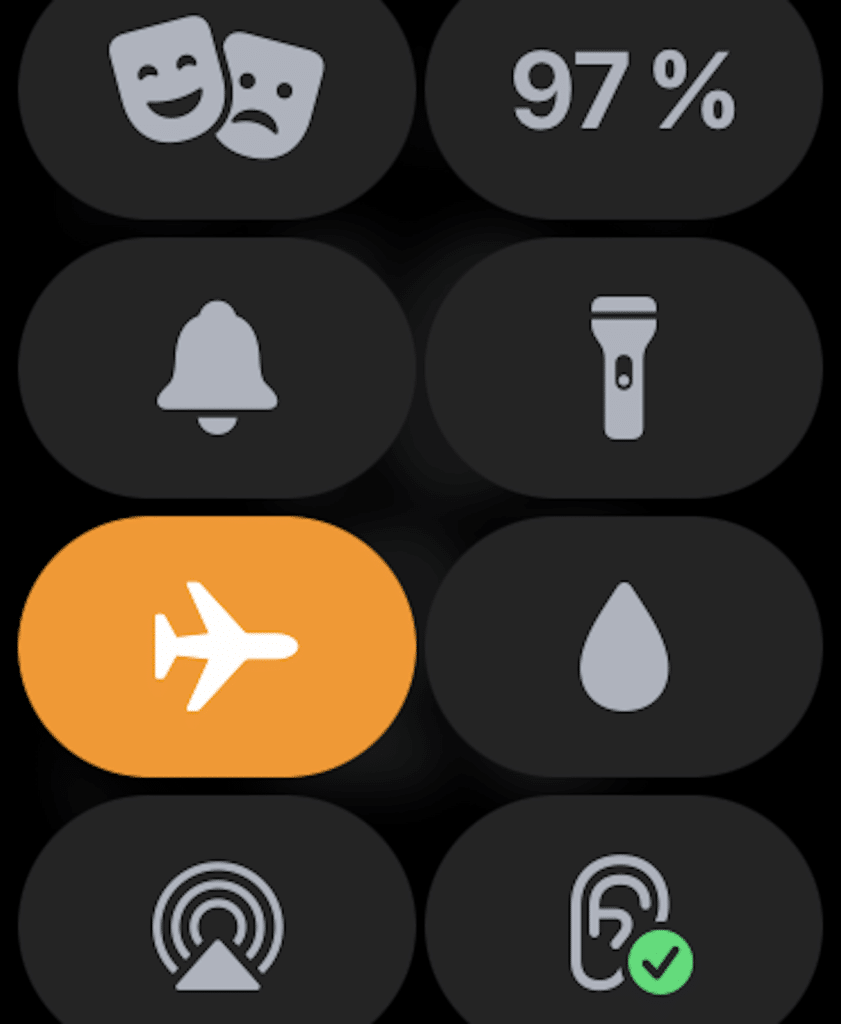
Uma opção rápida para tentar consertar uma conexão defeituosa é ativar e desativar o modo avião em nosso Apple Watch, o que fará com que o wifi e o bluetooth sejam desligados e comecem do zero. É um passo super simples, mas às vezes resolve o problema e, vendo como é fácil, é melhor tentar por precaução.
Para entrar no modo avião, basta deslizar novamente o dedo da parte inferior da tela do nosso Apple Watch para cima e o Centro de Controle será aberto, clique no ícone do avião e o modo avião será ativado, o que fará com que todas as outras conexões sejam desligadas, então damos novamente para remover o modo avião e ativar wifi e bluetooth.
Podemos fazer o mesmo passo em nosso iPhone, para fazer isso, deslizaremos o dedo de cima para baixo na tela e o centro de controle será aberto. Uma vez, clique no ícone do avião e o modo avião será ativado, fechando o restante das conexões novamente, clique novamente e o wifi, o bluetooth será ativado novamente.
Alternar entre as diferentes conexões
Se a primeira opção não funcionou para nós, vamos tentar algo novo. Para isso vamos ativar e desativar a conexão bluetooth, a conexão Wifi e se tivermos conexão de celular, se o nosso Apple Watch tiver.
Nosso relógio fica conectado ao iPhone via bluetooth na maioria das vezes, mas também pode fazê-lo através de Wi-Fi e até mesmo uma conexão móvel se tivermos um celular Apple Watch.
Para economizar energia, o relógio usa o Bluetooth para se manter conectado ao iPhone se ele estiver próximo, mas quando estiver longe, ele tenta se manter conectado com Wi-Fi ou celular, por isso recomendo ativar e desativar essas conexões.
Agora vamos repetir os mesmos passos em nosso iPhone, ativando e desativando Bluetooth, Wi-Fi e dados móveis. Verificaremos se essas etapas resolveram o problema e, se não, tentaremos outra maneira.
Forçar a reinicialização do Apple Watch e do iPhone
Como de costume na Apple, quando um dispositivo falha, devemos tente fazer uma reinicialização, ou reinicialização forçada como muitos gostam de se referir a esta etapa. Vamos ver como fazer
Forçar reinicialização do Apple Watch
No relógio, manteremos pressionados o botão Digital Crown e o botão lateral ao mesmo tempo até que você veja o logotipo da Apple na tela. E esperamos o processo terminar.
Forçar reinicialização do iPhone
Esta etapa, como você pode entender, varia um pouco dependendo do iPhone que temos. Mas se tivermos um iPhone 8 ou mais tarde, devemos pressionar rapidamente o botão de aumentar o volume, depois o botão de diminuir o volume e, em seguida, segure o botão lateral. Uma vez concluída esta etapa, a tela do nosso iPhone ficará preta e o logotipo da Apple aparecerá na tela.
No caso de termos um iPhone 7, as etapas são um pouco diferentes, devemos manter pressionado o botão de diminuir o volume e pressionar simultaneamente o botão lateral até que o logotipo da Apple apareça.
Finalmente, para o resto do iPhone, ou seja, um iPhone 6s ou anterior, para forçar a reinicialização devemos pressionar o botão iniciar e o botão liga / desliga ao mesmo tempo, até que a tela fique preta e o logotipo apareça. .
Redefinir Ajustes de Rede
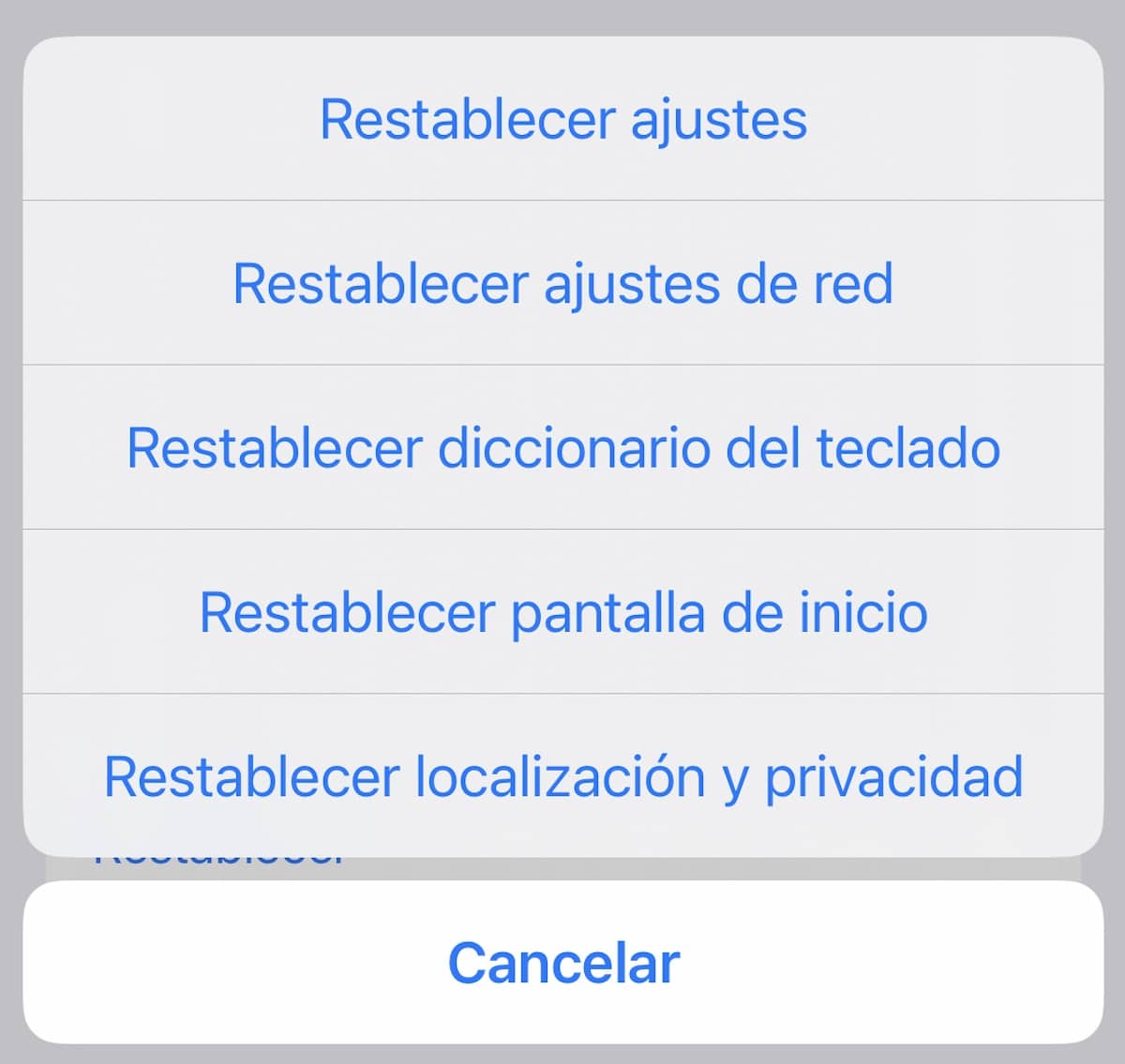
Se ainda estiver com problemas de conexão no Apple Watch, tente redefinir as configurações de rede. Muitas vezes, definir as configurações de rede para o padrão de fábrica corrige problemas relacionados à rede. É por isso que também vamos tentar esta solução.
Observe que todas as configurações de rede, incluindo senhas de Wi-Fi, serão removidas. Para isso você deve ir para Configurações -> Geral -> Redefinir -> Redefinir configurações de rede.
Depois de redefinir com êxito as configurações de rede do iPhone, vá até o centro de controle do Apple Watch para ver se a conexão está de volta.
Atualize as configurações da operadora no seu iPhone

As operadoras frequentemente lançam atualizações para corrigir problemas relacionados à rede e também melhorar o desempenho. Como o Apple Watch também usa a rede celular do seu iPhone para conexão, verifique se as configurações da operadora estão atualizadas. Se você não os atualiza há algum tempo, o problema pode ser causado por configurações desatualizadas da operadora ou da rede celular.
Vou ao Aplicativo de configurações no seu iPhone -> Geral -> Sobre. Agora, você pode obter um pop-up de atualização das configurações da operadora, se uma atualização estiver disponível. Toque o opção de atualização na janela pop-up para confirmar a ação
Atualize seu Apple Watch e iPhone
Às vezes, os erros de conexão entre os dois dispositivos são um problema de software; nesse caso, é verdade que a Apple lança rapidamente uma nova atualização do sistema operacional; para isso, verifique se você possui os dois dispositivos na atualização mais recente do sistema operacional disponível.
- Para verificá-lo no iPhone, devemos ir para configuração e depois para Geral. Agora, clicamos em Atualização de software e veja se temos alguma atualização disponível, se sim, instalamos.
- Para verificá-lo no Apple Watch, devemos ir para o aplicativo de relógio em nosso iPhone, ir para Geral e depois para atualização de software e repetir as mesmas etapas. Se tivermos o watchOS 6 ou posterior, podemos fazê-lo diretamente no relógio, para isso iremos para Configurações -> Geral -> Atualização de software.
Apague seu Apple Watch

Se nenhuma das variantes aqui apresentadas resolveu o problema de conexão, é hora de deletar o Apple Watch. Para não perder dados, devemos fazer um backup previamente, como fazemos com qualquer outro dispositivo. De qualquer forma, esse backup é feito automaticamente.
Para apagar nosso Apple Watch, iremos ao Aplicativo de configurações no relógio e depois para Geral. Agora, abaixo vamos selecionar estabelecer. A seguir, clicaremos em Apague todo o conteúdo e configurações e, em seguida, confirmaremos.
Também podemos fazê-lo no iPhone, abrindo o aplicativo de relógio e, em seguida, Geral -> Redefinir. A seguir, clicaremos em Limpar todo o conteúdo e configurações e vamos confirmar esta ação.
Depois de apagar o Apple Watch, você deve emparelhá-lo novamente com o iPhone, basta aproximar os dois dispositivos e seguir as etapas que o iPhone indicará para concluir o processo com sucesso.
Solucionar problemas de conexão do iPhone no Apple Watch
Espero que algumas dessas etapas tenham conseguido resolver com sucesso seus problemas de conexão entre o Apple Watch e o iPhone. Se não, você deve ir ao Suporte da Apple, podendo fazê-lo a partir da aplicação ou da web, mesmo que tenha uma Apple Store, pode marcar uma consulta com um Genius e aguardar a opinião de um especialista.