
Certamente muitos de nós sofremos ao vender nosso smartphone ou Mac, caso tenhamos deixado algo importante dentro que o novo dono da equipe possa ver. Neste sentido você tem que ser meticuloso ao excluir todos os arquivos e documentos, mas com o Mac como com o iPhone, iPad ou Apple Watch é bastante simples.
Hoje veremos seis passos que temos que fazer para eliminar completamente as informações do nosso Mac. São passos simples e necessários para o momento em que vamos vender ou doar o equipamento, não temos que sofrer se não deixaram algumas informações no disco, desktop ou similar, Com essas etapas, o Mac ficará completamente livre de informações.
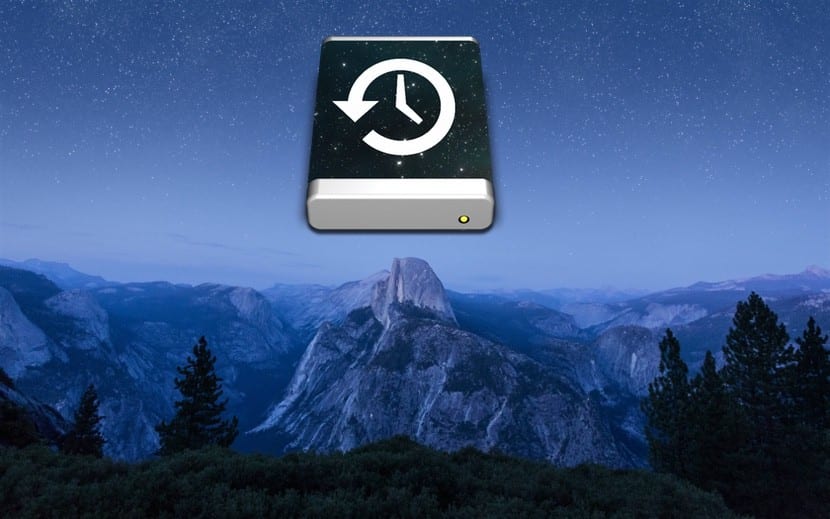
Backup super importante
A primeira coisa que temos que fazer é, como sempre, fazer uma cópia de segurança e esta etapa pode ser feita em um disco externo para que esteja pronto quando comprarmos o outro equipamento ou podemos transferir diretamente os dados desta cópia para o novo equipamento se já estiver, temos antes de vender o antigo. Com esta etapa, o resto do processo é realizado de uma forma mais descontraída e é que todas as informações e dados ficarão armazenados para utilizá-los quando quisermos. O backup é a primeira e a mais importante de todas as etapas.
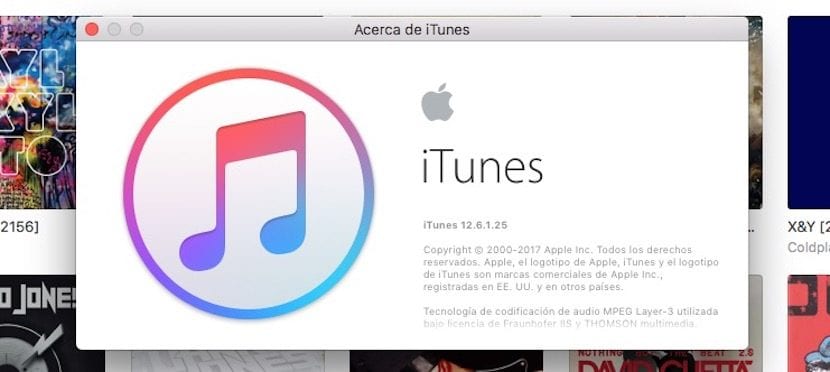
Desconectar do iTunes
Isso torna nossa conta livre de qualquer tentativa de acesso a dados ou mesmo compra de aplicativos, embora não seja um problema se não o fizermos, pois qualquer compra na loja requer uma senha. Apesar disso, é importante fazê-lo e simplesmente abrindo o iTunes, indo até a barra de menu na parte superior da tela, selecionamos Conta> Autorizações> Desautorizar este computador. Inserimos o ID Apple e a senha correspondente e clicamos em Retirar autorização. Etapa número dois pronta.
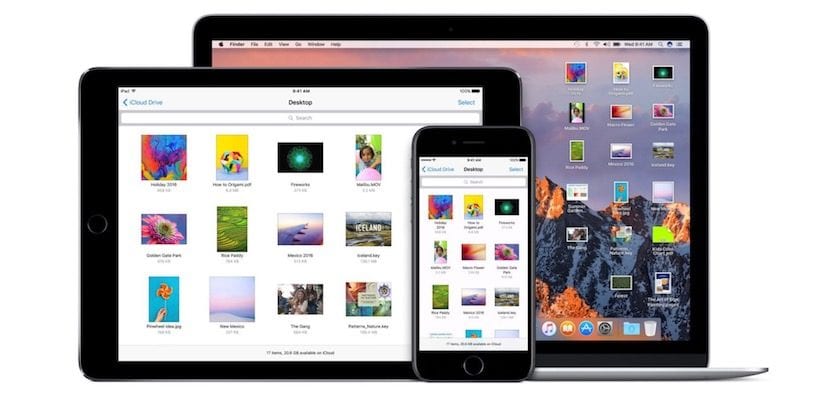
Desconectar conta iCloud
Assim como no iTunes, o que temos que fazer é desconectar da conta do iCloud para que o novo usuário possa utilizar o equipamento sem problemas. No caso do comprador, é importante saber o status deste ponto pois marcará o que podemos usar ou não no equipamento.
Para fazer isso, basta abrir o menu Apple no logotipo da apple, clicar em Preferências do Sistema> iCloud> Sair. Este processo requer a senha e nos perguntará se queremos salvar uma cópia dos dados do iCloud no Mac, pois vamos formatar o disco mais tarde, clique em Salvar uma cópia para continuar. O aviso de logout do iCloud alcançará o resto dos dispositivos, então já temos o terceiro ponto do processo realizado.
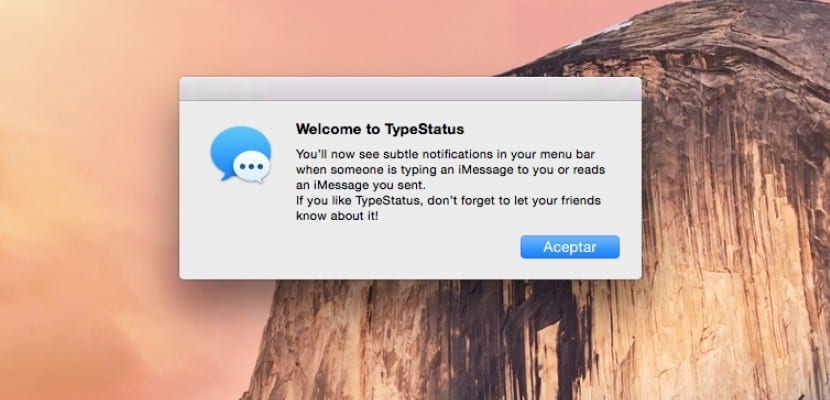
Também desconecte do iMessage
Nossa conta do OS X Mountain Lion ou posterior nos permite desconectar do iMessage, portanto, vamos fechá-lo acessando o aplicativo Mensagens, selecionando Mensagens> Preferências> Contas. Selecionamos nossa conta iMessage e então simplesmente temos que clicar em Fechar sessão.
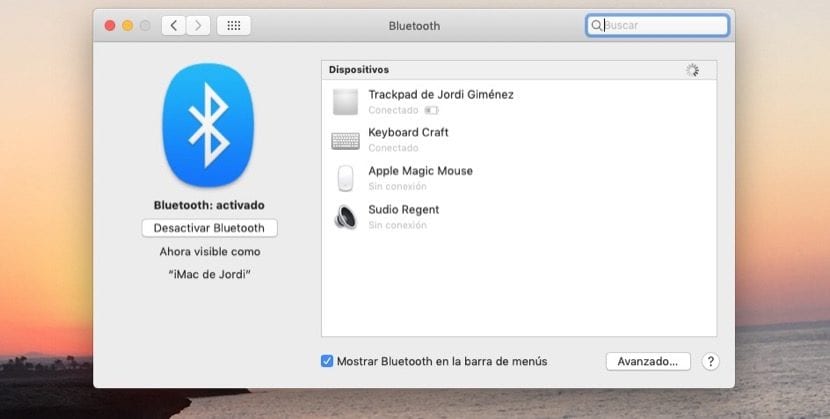
Podemos desvincular dispositivos Bluetooth vinculados ao Mac
Esta é uma daquelas opções que não são necessárias já que depois de realizarmos o último passo que se segue não será nada, mas é interessante para quem vai ficar com aqueles teclados, ratos ou trackpads que estão ligados ao Mac. Esta etapa, como dizemos, é totalmente opcional e evita a entrada acidental no Mac se o computador e os dispositivos Bluetooth tiverem proprietários diferentes, mas ainda dentro do alcance da conexão Bluetooth do outro, ou seja, ficam na mesma casa, escritório, etc.
Para desvincular esses dispositivos em um iMac, Mac mini ou Mac Pro requerem um teclado e mouse USB ou com fio além dos que você já possui. E é que se você desvinculá-lo não terá acesso ao equipamento por isso é essencial ter esses dispositivos extras. Selecionamos o menu Apple> Preferências do Sistema e clicamos diretamente em Bluetooth. Passamos o cursor sobre o dispositivo que deseja desvincular e, em seguida, temos que clicar em deletar (x) ao lado do nome do dispositivo. Quando perguntado se você tem certeza, clique em Excluir e teremos o teclado, mouse ou trackpad desvinculado.
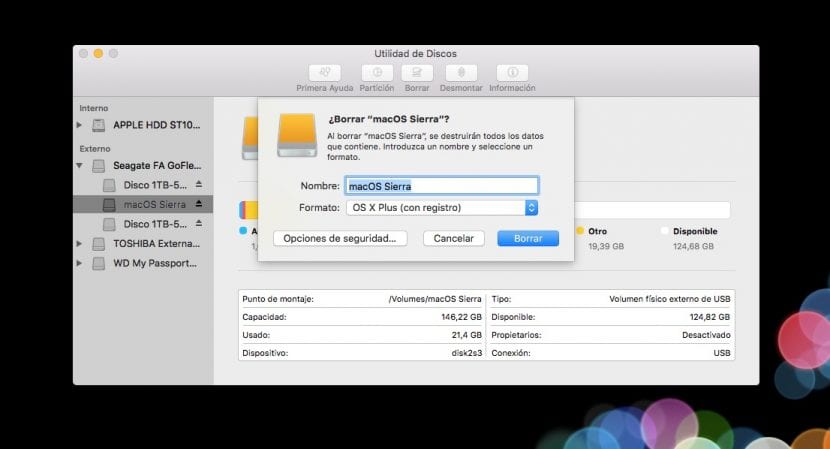
Apague o disco e reinstale o sistema
Esta é a etapa essencial antes de deixar nosso equipamento nas mãos de outra pessoa, mas é importante seguir as anteriores para que nenhum vestígio fique em nosso equipamento. Aqui, existem várias maneiras de excluir o conteúdo dos discos, mas o melhor é a partir da opção Disk Utility, definitivamente. Nesse sentido, é preciso estar atento que a etapa não tem volta e por isso é importante fazer primeiro o backup.
A instalação do sistema pode ser feita por meio de várias opções, Recomendamos o uso de um instalador para o que são etapas anteriores antes de apagar o disco. Em todo caso, se já apagamos o disco, não se preocupe, pois podemos baixar o sistema da internet e instalá-lo no Mac.
Quando estiver pronto, podemos instalar o sistema operacional novamente e antes de pressionar qualquer coisa na tela de boas-vindas quando for solicitado que você escolha um país ou região, podemos desligá-lo. Pressionamos Command-Q e desligamos o Mac para que o novo proprietário encontre o equipamento neste ponto da configuração.