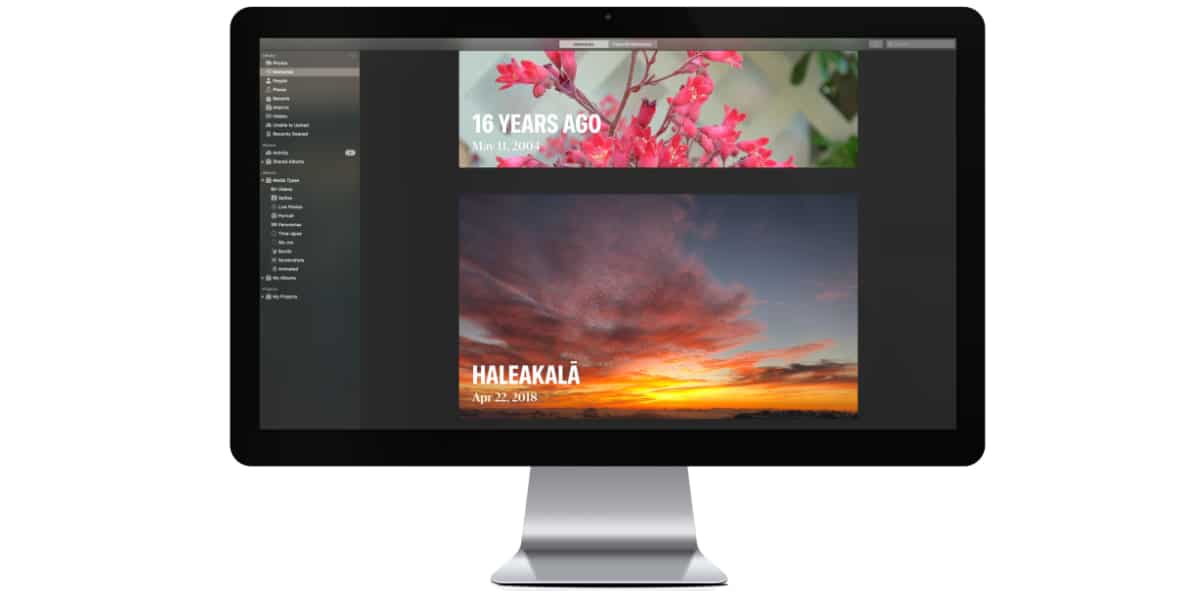
Com o lançamento de cada nova versão do iOS, assim como acontece com cada nova versão do macOS, de Soy de Mac nós sempre recomendamos você faça uma instalação temporária, não atualize diretamente o dispositivo da versão que já instalamos em nosso computador.
Embora o processo leve tempo e exija que reinstalemos os aplicativos novamente, é o melhor método para que nosso iPhone, iPad e Mac continuem funcionando como no primeiro dia. No caso do iPhone, o que acontece com as fotos que tenho no iPhone? Como transfiro fotos do iPhone para o Mac?
Se for um Mac, tudo bem, pois o método mais fácil de fazer backup de todas as imagens é conecte um disco rígido externo e copie todo o conteúdo que armazenamos no Mac.
No entanto, se for um iPhone ou iPad, as coisas são totalmente diferentes. Ainda mais se for um Mac, já que, no Windows, o processo é muito mais simples. Se você quiser saber como transferir fotos do iPhone para o Mac, convido você a continuar lendo.

Airdrop
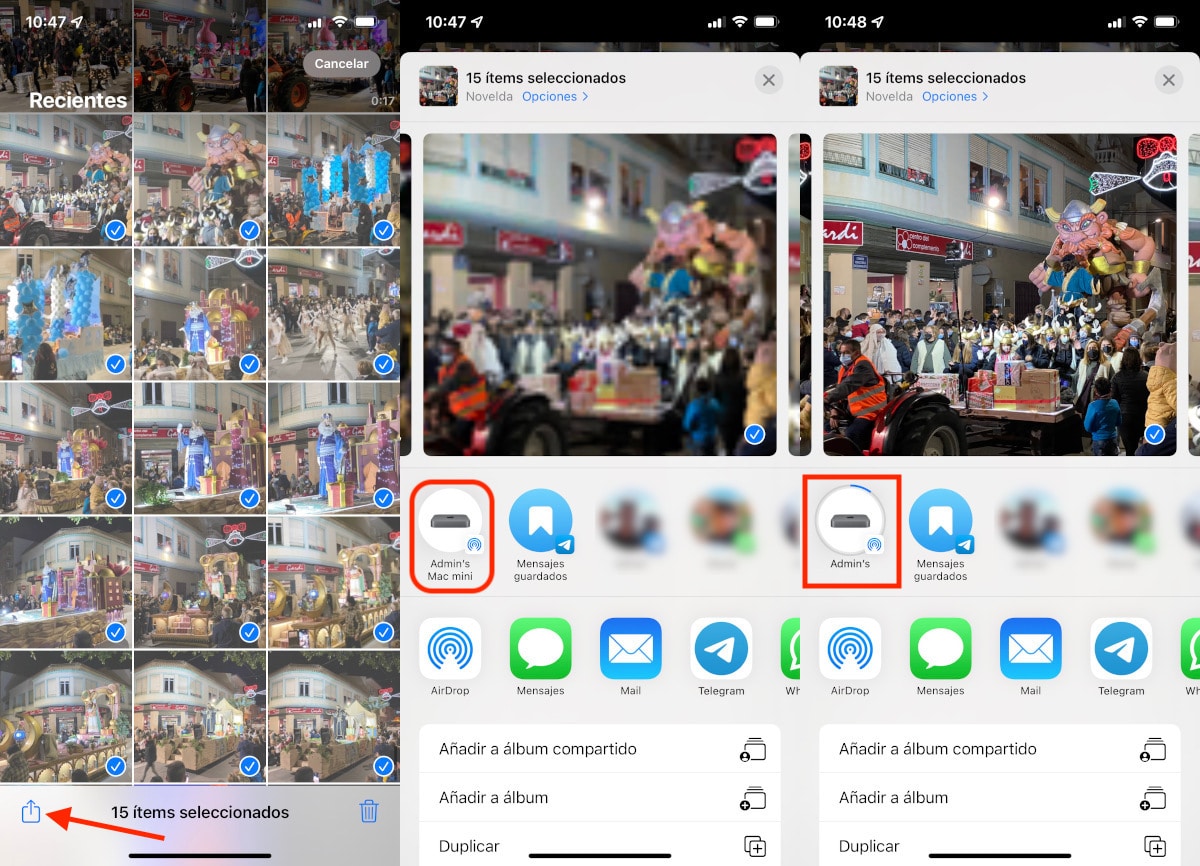
O método mais simples, rápido e barato transferir fotos do iPhone para o Mac é usar a tecnologia AirDrop da Apple. AirDrop permite transferir qualquer tipo de arquivo entre dispositivos Apple, desde que ambos sejam compatíveis.
Esta tecnologia usa Wi-Fi (se disponível) e bluetooth para enviar o conteúdo, então a velocidade de transferência é muito alta.
É recomendado enviar o conteúdo por blocos de imagens e vídeos se não quisermos que o Mac e o iPhone pensem no que fazer e, finalmente, não transfiram nada.
Embora essa tecnologia já exista há muitos anos, inicialmente estava disponível apenas para Mac. Com o lançamento do iPhone 5, A Apple introduziu esse recurso no iPhone.
Para usar o AirDrop para enviar as imagens e vídeos do nosso iPhone, iPad ou iPod touch para o Mac, deve ser gerenciado pelo iOS 8 e ser:
- iPhone: iPhone 5 ou posterior
- iPad: iPad 4ª geração ou posterior
- iPad Pro: iPad Pro 1ª geração ou posterior
- iPad Mini: iPad Mini 1ª geração ou posterior
- iPod Touch: iPod Touch 5ª geração ou posterior
Além disso, o iMac que receberá o conteúdo, deve ser gerenciado pelo OS X Yosemite 10.10 e ser:
- MacBook Air a partir de meados de 2012 ou posterior
- MacBook Pro a partir de meados de 2012 ou posterior
- iMac a partir de meados de 2012 ou posterior
- Mac Mini a partir de meados de 2012 ou posterior
- Mac Pro a partir de meados de 2013 ou posterior
Se o seu dispositivo não estiver entre o iPhone, iPad ou iPod touch mínimo ou um dos Macs suportados, você não poderá usar esta função para transferir fotos do seu iPhone para o Mac usando a tecnologia AirDrop.
Com o aplicativo Fotos

Se tivermos contratado espaço de armazenamento no iCloud Drive, não precisamos fazer um backup de todas as imagens que armazenamos no iPhone, iPad ou iPod touch, pois são armazenadas na nuvem da Apple. Todo esse conteúdo é acessível a partir do Mac graças ao aplicativo Fotos.
Se você não tiver espaço adicional no iCloud além dos 5 GB que a Apple oferece a todos os usuários, você pode usar o aplicativo Fotos no seu Mac para importar todo o conteúdo que armazenamos em nosso iPhone, iPad ou iPod touch.
Antes de realizar este processo, devemos verificar se temos espaço suficiente em nossa unidade de armazenamento para realizar o processo.
Para usar o app Fotos no Mac para mover fotos do iPhone, devemos realizar as etapas que mostro a seguir:
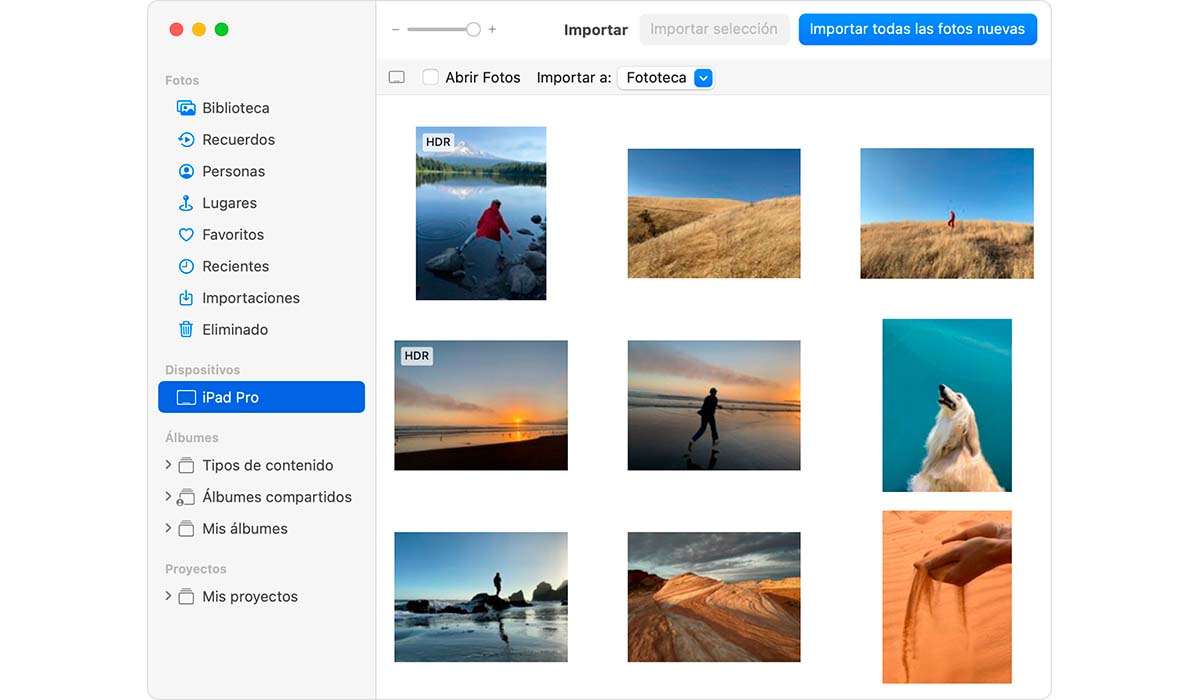
- A primeira coisa que devemos fazer é conectar nosso iPhone, iPad ou iPod touch ao Mac usando o cabo de carregamento USB.
- Em seguida, abrimos o aplicativo Fotos no Mac.
- No aplicativo Fotos, será exibida uma tela que nos convida a importar as fotos e vídeos que armazenamos em nosso iPhone, iPad ou iPod touch.
- Se esta tela não for exibida, clique no dispositivo que conectamos ao Mac localizado na coluna da esquerda.
- Em seguida, para confirmar que somos o proprietários legítimos do iPhone, iPad ou iPod touch do qual queremos copiar as informações, ele nos convidará a inserir o código de desbloqueio do nosso dispositivo iOS.
- Se você nos perguntar se queremos confie nessa equipe. A esta pergunta, respondemos clicando em Confiar.
- O próximo passo é selecione a pasta onde queremos importar o conteúdo do nosso iPhone clicando no menu suspenso localizado à direita de Importar para:
Se você deseja salvar suas fotos em um disco rígido separado e não confiar no aplicativo Fotos não é aconselhável importar o conteúdo para a Fototeca (opção padrão), mas para um diretório que temos em mãos e podemos copiar facilmente para um disco rígido externo.
- Finalmente, devemos selecionar todas as fotografias e vídeos que queremos. Se nunca fizemos esse processo, clique em Importar todas as novas fotos.
Dependendo do espaço total ocupado pelas imagens e fotos que temos em nosso dispositivo, Esse processo pode levar mais ou menos tempo.
iFunbox
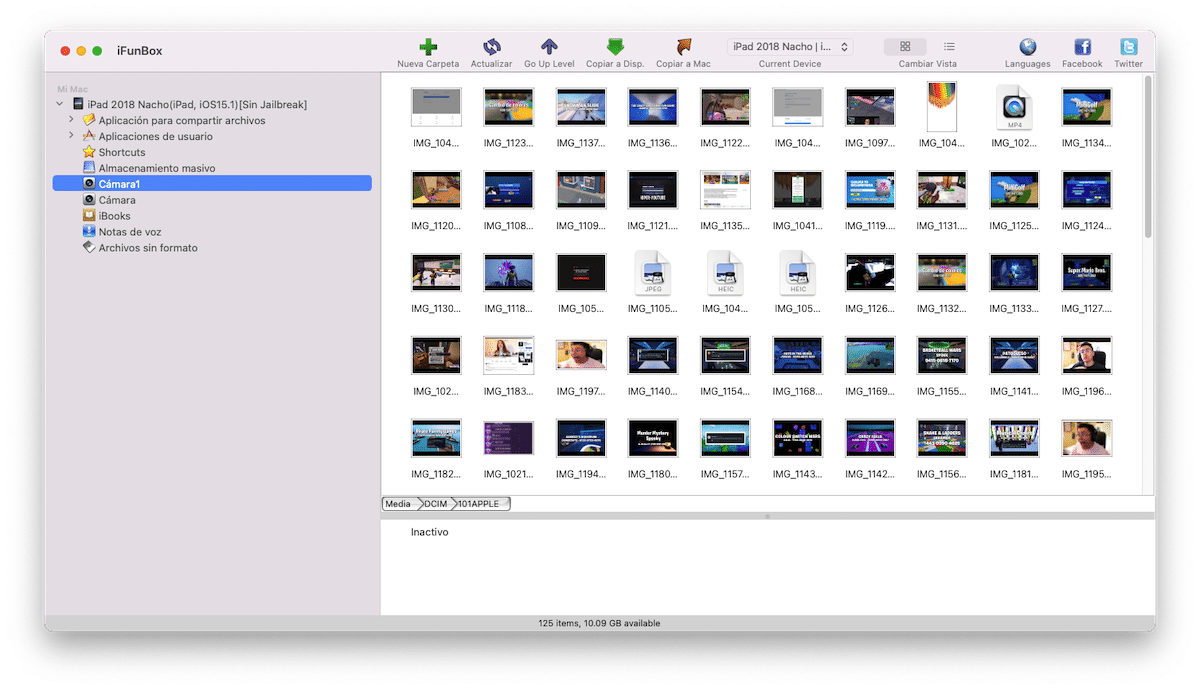
Se o nosso iPhone ou Mac for antigo e o aplicativo Fotos não nos oferece esse recurso, ou você simplesmente não deseja usar este aplicativo, podemos recorrer ao aplicativo iFunbox.
iFunbox nos permite extrair todo o conteúdo que armazenamos em nosso dispositivo como se fosse um explorador de arquivos. Basta conectar nosso iPhone, iPad ou iPod touch ao Mac, abrir o aplicativo em nosso Mac e, na coluna da esquerda, acessar o menu Câmera.
outras opções
As 3 opções que mostrei acima são ideais para transferir grandes quantidades de imagens e fotos de um dispositivo iOS/iPadOS para um Mac.
No entanto, se você só quiser transferir um pequeno número de imagens e você não quer usar nenhum dos métodos acima, aqui estão mais duas opções:
Correio Gota

Embora não tenhamos espaço de armazenamento contratado no iCloud, a Apple nos permite transferir imagens e vídeos do iPhone, iPad ou iPod touch para o Mac ou qualquer outro dispositivo através da função Mail Drop.
Esta função nos permite enviar arquivos grandes através do aplicativo Mail do nosso dispositivo iOS. Mas, em vez de enviá-los diretamente pelo correio, eles são carregados na nuvem da Apple e automaticamente, a Apple enviará um link para baixar esse conteúdo.
Todos os arquivos compartilhados usando MailDrop estão disponíveis por 30 dias. Para usar este sistema, devemos fazê-lo através da conta de e-mail que registramos como ID Apple.
WeTransfer

Outra opção ideal para enviar fotos e vídeos para um Mac é encontrada no popular serviço de envio de arquivos grandes WeTransfer. Com o aplicativo disponível para iOS, podemos enviar documentos, fotos, vídeos e qualquer outro tipo de arquivo com um máximo de 2 GB.
Depois de abrir o aplicativo, Sem necessidade de registro, selecionamos o conteúdo que queremos compartilhar, inserimos o endereço de e-mail do destinatário e enviamos o conteúdo.
Assim como a opção Mail Drop, esta opção também é muito mais lento do que as opções que mostrei acima.
Você deixou o “Image Capture” que já vem padrão em todos os Macs e também funciona para scanners. Isso para aqueles de nós que conectam o celular ao Mac para carregar.
Olá, aproveitando o artigo, quando conecto o iPhone (12 pro max) ao Imac (M1), fica "carregando as fotos para importar de…" e elas não carregam. Tenho visto na internet, o que acontece com mais pessoas e a solução que eles dão é colocar no avião, sair, voltar, colocar de volta ao normal... às vezes funciona, às vezes não. Alguém sabe porque isso acontece e uma solução mais prática? Obrigado
“Se contraímos espaço de armazenamento no iCloud Drive” e se ativamos Fotos no iCloud, porque sem ambos…
Transfira milhares de fotos via AirDrop, deixe-me saber como foi…
Usando Fotos, o lógico para não perder qualidade seria “exportar sem modificar” ou algo assim. Mas... ele os exporta para você removendo a data em que foi tirada e colocando um novo ♂️ coisa que não sei que engenheiro pensou em projetar isso assim (aparentemente é a data em que o aplicativo Fotos no Mac sincronizou a foto - isso é explicado pelo menos no Apple Care-). Quer dizer, insuportável.