O VLC acaba de aparecer novamente na App Store, pois como você sabe este aplicativo era retirado devido à violação de uma das regras da licença GNU / GPL, havia rumores de seu retorno por um longo tempo. Agora o aplicativo é chamado VLC PARA IOS.
Agora, este magnífico jogador é um aplicação universal (compatível com iPhone, iPad e iPod Touch) e livre. Isso nos traz as seguintes notícias:
- Download de conteúdo via Wi-Fi.
- Sincronização com Dropbox.
- Descarregar modo offline da web.
- Apoio de todos formatos permitido no aplicativo de desktop.
- Game de nossos dispositivos iOS por meio de AirPlay.
- Aplicação de filtros como brilho, contraste ou saturação - entre outros - em vídeos.
- Execução em segundo plano de faixas de áudio.
Mas como esse aplicativo é usado, bem, aqui mostro os passos que você deve seguir se quiser ver seus filmes sem ter que transformá-los no formato iTunes.
Ao abrirmos o aplicativo, receberemos uma mensagem informando que não há arquivos no player e que devemos usar o iTunes para sincronizar os arquivos de vídeo ou música.
Se acessarmos o opções de jogador localizado com o ícone VLC (o cone já conhecido), vemos que temos vários métodos para inserir arquivos no aplicativo VLC.
- Podemos abrir os arquivos de um localização da rede.
- Baixe de um Servidor HTTP.
- Ativar um Servidor HTTP para conectar do pc e colocar vídeos.
- Associe nossa conta Dropbox para baixar os arquivos dele.
1. iTunes
No iTunes, vamos para seção de aplicativos, Abaixamos a tela para baixo e veremos a opção VLC.
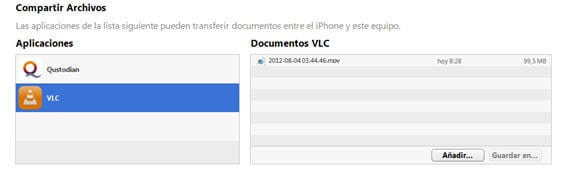
Nós pressionamos adicionar e vamos conseguir um tela para selecionar a localização do vídeo, damos-lhe para adicionar e teremos o vídeo em nosso aplicativo.
2. Por meio de um servidor HTTP
Nós pressionamos Carregar HTTP
Depois de pressionar esta ação, nós vamos para o navegador da web do nosso PC / Mac e Acessamos o endereço IP que aparece após ativar a opção Upload HTTP.
Nós damos para carregar e nossa tela aparecerá para procure os arquivos, selecionamos o arquivo, damos para abrir e quando o upload terminar teremos o vídeo em nosso dispositivo.
3. Carregar via Dropbox
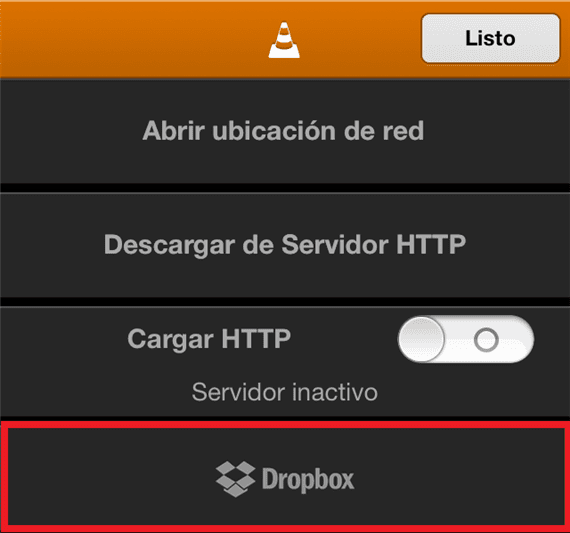
Para usar esta ação, temos que vincular nossa conta do Dropbox ao aplicativo. Uma vez ligado as pastas vão sair que temos em nossa conta, e assim podemos procurar o vídeo que queremos. Podemos cancelar e baixar o vídeo selecionado.
Esperamos que este pequeno tutorial o ajude a usar este magnífico reprodutor de forma eficiente.
Link para download | iTunes - VLC para iOS
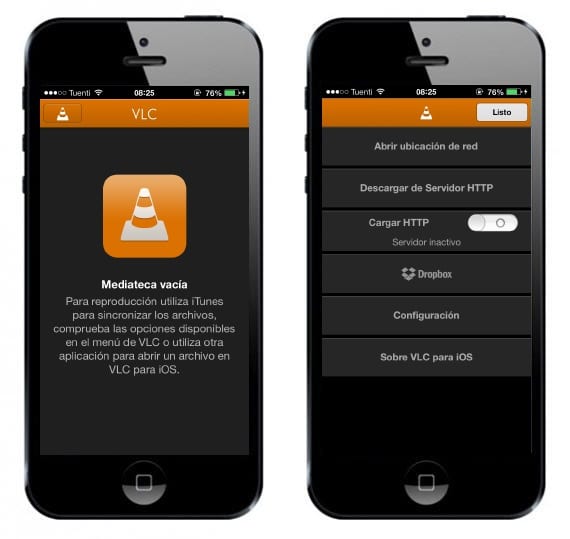
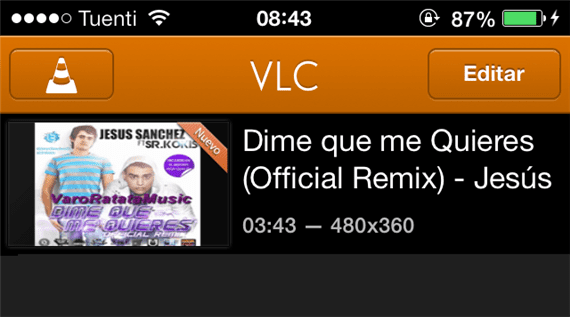
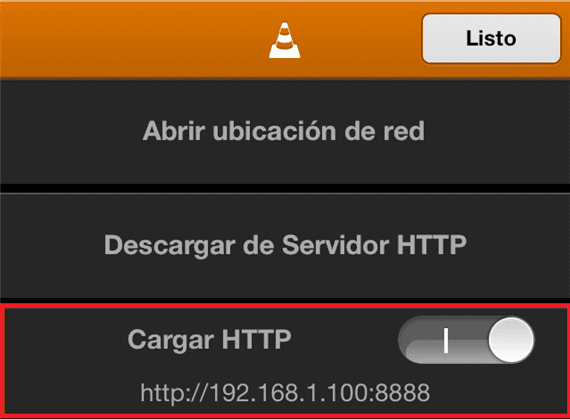

Eu diria que a parte da abertura do local da rede não foi explicada
Não, é verdade essa parte que não expliquei. Vou fazer uma pequena nota de atualização explicando isso. Graças para lembrar
Como você adiciona legendas?
isso, explique como as legendas são adicionadas. Tenho uma pasta com um arquivo .avi e outro .srt e quando vinculo a conta do Google Drive eles aparecem, mas a opção de sincronização não aparece. como eu faço? terei que mantê-los de outra maneira?