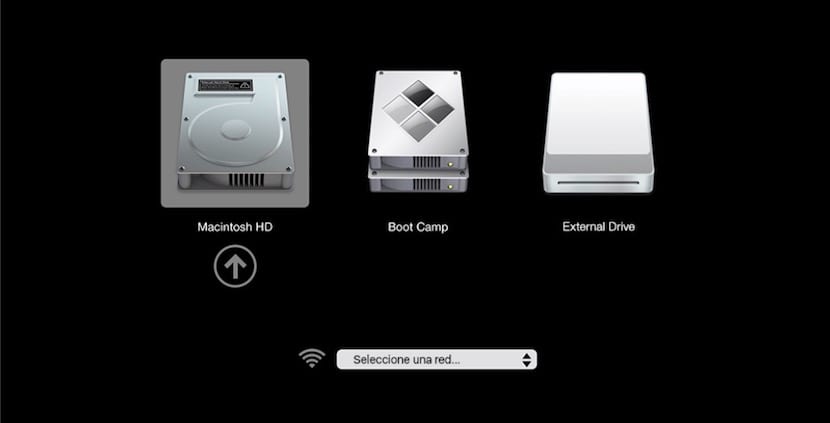
Para começar, diremos que se você tiver outro disco de inicialização com um sistema operacional compatível com Mac, seu computador pode inicializar a partir desse disco em vez do disco de inicialização atual. Por padrão, O Mac inicializa a partir de seu disco rígido embutido original, mas um disco de inicialização pode ser qualquer dispositivo de armazenamento que contenha um sistema operacional compatível com o seu Mac.
Por exemplo, se você instalar o macOS ou o Microsoft Windows (o último pode ser usado no mesmo disco do Boot Camp) em uma unidade interna ou externa, seu Mac pode reconhecer essa unidade como um disco de inicialização. Para inicializá-lo dessa unidade, o melhor que você pode fazer é use o gerenciador de inicialização do Mac, agora você verá como é simples.
Use o gerenciador de inicialização
Se você usar o Boot Manager para selecionar um disco de inicialização, o Mac irá inicializar a partir desse disco uma vez e, em seguida, voltará a usar o disco selecionado anteriormente -o disco usual vamos- nas preferências do disco de inicialização que você configurou no sistema, veremos isso em outro momento. Agora, estamos interessados em iniciar o Mac a partir de um disco externo ou semelhante, portanto, seguiremos estas etapas simples para executá-lo:
- Pressionamos a tecla Opção (alt) imediatamente após ligar ou reiniciar o Mac e ouvir o "chan"
- Liberamos quando a chave aparece quando você vê a janela do Boot Manager
- Se o seu Mac estiver protegido por um senha de firmware, você pode liberar a tecla quando for solicitado a inserir a senha
- Selecione o disco de inicialização e clique na seta abaixo do ícone ou pressione a tecla Enter

Uma coisa a ter em mente é que se mantivermos pressionada a tecla Control (ctrl) durante esta última etapa, a seleção será salva nas preferências do Disco de inicialização até que você altere novamente na opção de preferências do sistema ou repetindo o processo, mas com o disco interno do Mac. Se o seu Mac tem OS X Lion v10.7.3 ou posterior instalado, você também pode usar este método para iniciá-lo a partir do disco de backup do Time Machine.
Achei que seria o artigo típico ensinando as besteiras do século, mas depois de tantos anos eu não sabia o truque de usar ctrl para atribuir o disco de boot ...
Muito obrigado!
Não é assim que funciona.
Tango instalado em uma partição de disco Linux Debian 11, então deve aparecer entre as opções de boot e A OPÇÃO DE BOOT NÃO APARECE NO DEBIAN 11.
Por que a Apple nos considera cautelosos ou escravos de seus produtos?
Também não funciona se você tiver o Windpws 10 instalado em uma máquina virtual diferente do Boot Camp.
Eu disse, a Apple nos leva por cativos ou escravos de seus produtos.
Você pode corrigi-lo, então faça isso. Eles ganhariam mais.