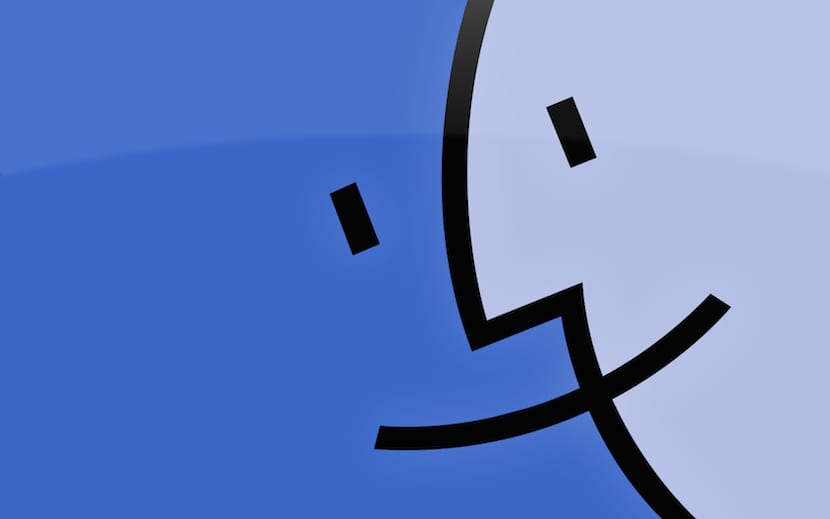
În OS X nu încetăm să învățăm noi trucuri și suntem aproape siguri că majoritatea utilizatorilor care folosesc sistemul de mere mușcate nu știu că bara de instrumente superioară a Finder poate fi modificat după bunul plac.
Când instalăm OS X, bara de sus de la Finder are o serie de butoane, situate în locuri prestabilite că a priori nu se poate mișca. În acest articol vă vom învăța cum să mutați aceste butoane și să adăugați elemente noi la acesta.
Când deschidem o fereastră Finder, putem vedea că bara de instrumente superioară are o serie de butoanes. În cazul imaginii însoțitoare pe care le putem vedea, cele care vin în mod implicit, care sunt primele patru care ne permit să comutăm între modurile de vizualizare a fișierelor, al cincilea este să adăugăm sau să eliminăm criteriile la vizualizarea fișierelor, următorul este setul de preferințe , următorul este partajarea și în cele din urmă adăugarea de etichete.
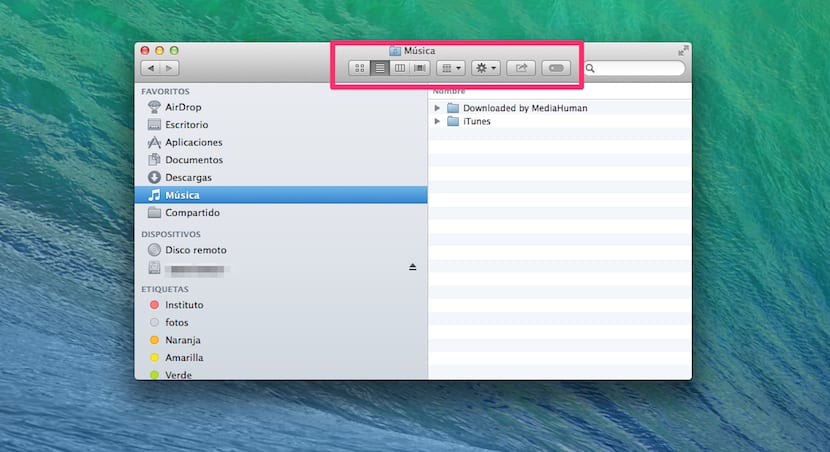
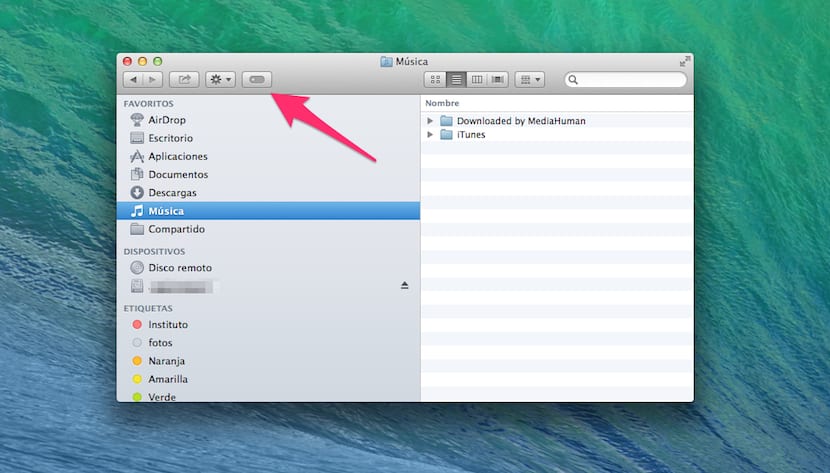
Cu toate acestea, aceste butoane pot fi mutate de la locul lor dacă doriți să modificați și să vă personalizați sistemul. Puteți adăuga chiar elemente noi așa cum puteți vedea în următoarea captură de ecran.
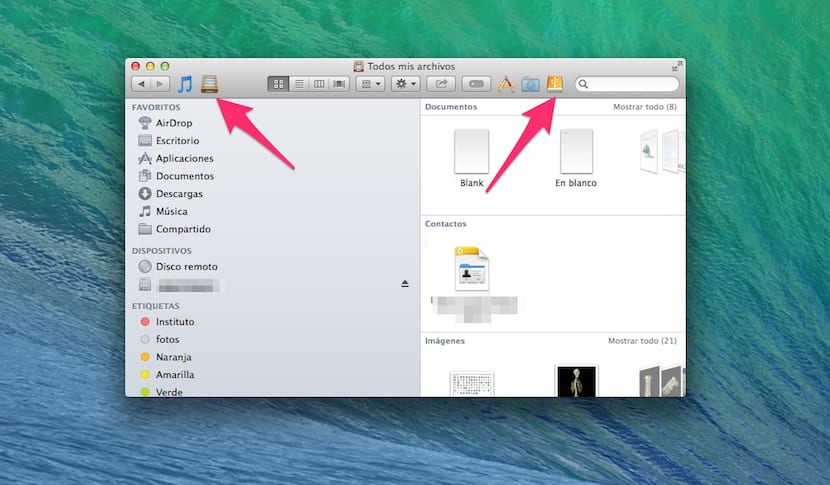
Pașii pe care trebuie să-i urmați pentru a putea modifica locația butoanelor implicite sau pentru a adăuga altele noi sunt:
- Deschideți o fereastră Finder.
- Țineți apăsată tasta cmd și în timp ce este apăsat, faceți clic și trageți pe oricare dintre butoanele existente.
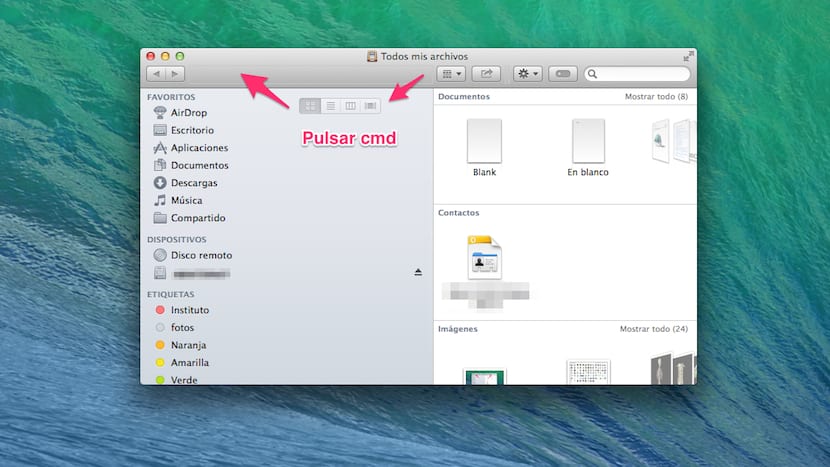
Până în prezent, s-ar putea să nu vă spunem nimic relevant deoarece, dacă deschideți o fereastră Finder și faceți clic dreapta pe bara în sine, apare o listă derulantă în care puteți selecta Personalizați bara de instrumente și apare o fereastră cu butoane pe care le puteți muta după bunul plac.
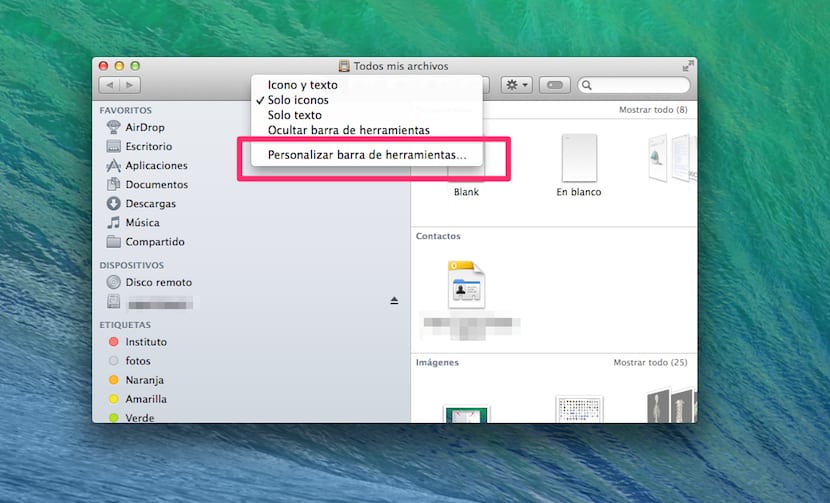
Cu toate acestea, este posibil să nu vă fi trecut prin minte că nu putem pune doar aceste butoane, ci putem localiza orice articol dorim, pentru care este suficient ca. să apăsăm cmd și să-l tragem în bară, fie în partea dreaptă, fie în partea stângă.
Rețineți că, dacă doriți să eliminați butonul sau pictograma pe care ați plasat-o, procesul ar fi același ca și pentru eliminarea unei aplicații din Dock, trebuie doar să apăsați din nou cmd și să trageți din bară la acea pictogramă. Vei vedea că dispare într-un nor de praf.