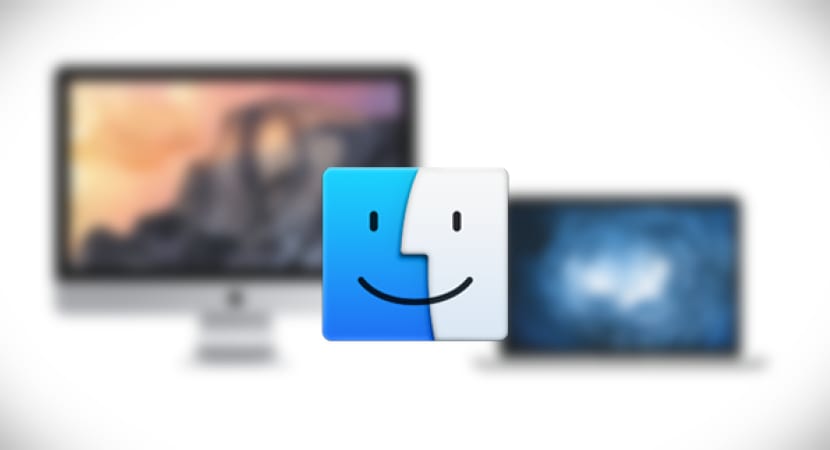
Mac Finder nu este la fel de versatil ca un manager de fișiere de utilizat atunci când vine vorba de copierea unui fișier sau calea completă a folderului care îl conține, o povară mică pe care, de exemplu, majoritatea utilizatorilor care provin din Windows, ratează această caracteristică în OS X în ceea ce privește Windows File Explorer.
Cu toate acestea, faptul că nu este atât de intuitivă nu înseamnă că opțiunea nu există, adică în OS X a fost activată o cale interactivă a fișierului În partea de jos a ferestrelor Finder, calea completă este chiar afișată în bara de titlu a unei ferestre, dar aceste metode de afișare nu vă permit să copiați cu ușurință calea completă a unui element în clipboard.
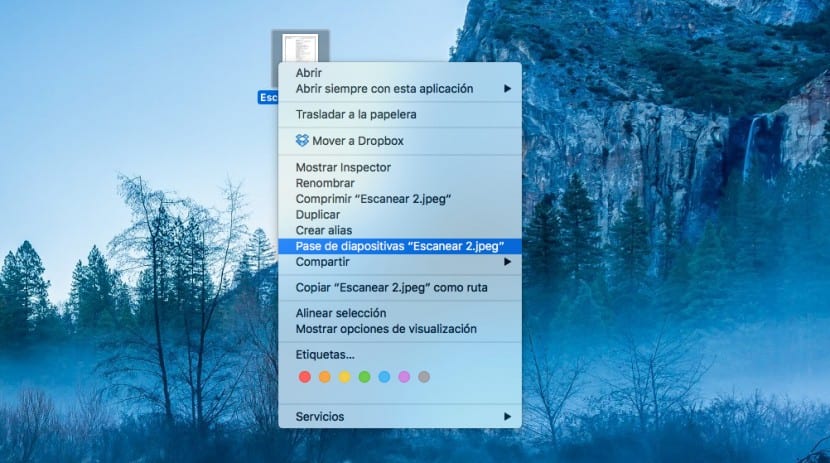
Cu OS X 10.11 El Capitan, Apple a introdus o nouă opțiune copiați calea fișierului în cauză să fie mult mai ușor Și faceți operația mult mai intuitivă. Iată câțiva pași simpli, astfel încât să puteți copia calea completă a folderului sau fișierului în cauză direct din Finder:

- Deschideți o nouă fereastră Finder alegând cu butonul din dreapta al mouse-ului, o nouă fereastră Finder din meniul File
- Faceți clic pe fișierul sau folderul dorit și în acel moment faceți clic pe în timp ce apăsăm tasta Control, se va deschide un meniu contextual cu diverse opțiuni legate de fișier
- Acum vom elibera tasta Control și vom apăsa tasta ALT (Opțiune (⌥)) pentru a dezvălui opțiunile „ascunse” din acest meniu, vom vedea o opțiune etichetată, Copiere (fișier / folder) ca cale.
- Vom selecta această opțiune și va copia calea în clipboard-ul sistemului
- În cele din urmă, cu CMD + V putem lipi traseul oriunde avem nevoie.
Acest mod simplu de a copia ruta este disponibil numai pe OS X 10.11 El Capitan Și mai târziu.
Pentru a localiza un fișier, accesați Finder «toate fișierele mele»; să caute dacă își amintește numele sau să se poziționeze pe un anumit fișier din listă; faceți clic dreapta pe fișier; apare un meniu contextual; făcând clic pe „Afișează folderul care îl conține” se deschide o altă fereastră Finder care arată calea completă (locația) folderelor și subdosarelor de fișiere
Nu știu dacă se aplică sau contribuie la ceea ce a indicat Miguel Angel.
Am probleme cu adăugarea de fișiere la formularele oficiale online, „fakepath” apare înaintea adresei sau locației fișierului. Stie cineva ce sa faca?
Exact ceea ce căutam, mă lupt cu Mac de câteva luni, sunt începător. Mulțumiri.