
Odată cu apariția iOS 17 și macOS Sonoma, vă puteți personaliza acum calea către peisajul digital. Printre caracteristicile notabile ale acestor sisteme de operare se numără capacitatea de a crea profiluri Safari, permițând utilizatorilor să își personalizeze experiența de navigare.
În acest articol, vă voi arăta cum puteți crea profiluri personalizate Safari în iOS 17 și macOS Sonoma cu usurinta
Importanța creării de profiluri în Safari
Crearea profilurilor în Safari poate fi un pas extrem de benefic atât pentru uz personal, cât și profesional.
- Permite utilizatorilor să selecteze profiluri personale de utilizator astfel încât să poată face acest lucru Personalizați-vă experiența de navigare setând preferințele care vă plac, cum ar fi blocarea sau ștergerea cookie-urilor, prevenirea ferestrelor pop-up și activarea/dezactivarea JavaScript.
- Această caracteristică poate fi foarte benefică pentru companiile care doresc să controleze accesul la anumite site-uri sau să pună angajații să folosească anumite setări atunci când navighează.
- Dacă mai multe persoane operează un dispozitiv sau navighează pe internet din același ID Apple, Aceștia pot garanta confidențialitatea individuală în funcție de preferințele dumneavoastră.
- În general, Profilurile Safari optimizează productivitatea și ajută la organizarea mediului de navigare. Aceste profiluri pot fi schimbate cu ușurință fără a compromite datele de orice fel.
Prin urmare, indiferent de cazul de utilizare, utilizatorii își pot îmbunătăți productivitatea și pot profita la maximum de această caracteristică atunci când navighează pe internet fără a-și face griji cu privire la confidențialitate.
Cum să creați profiluri Safari pe iPhone și iPad

- Porniți aplicația configurație.
- Derulați în jos și selectați aplicația Safari.
- Toca Profil nou clasificat în Profiluri.
- Atribuiți favorite în funcție de preferințele dvs.
- Desemnați un nume, o pictogramă, o culoare pentru temă și alte setări pentru pagina de pornire pentru fila nouă → Selectați Terminat.
- Acum, puteți accesa profilul creat din secțiunea PROFILE.
De asemenea, faceți clic pe Extensii pentru a alege extensiile pe care doriți să le utilizați cu profilul pe care îl creați.
Schimbați profilurile în Safari pe iPhone și iPad
- Porniți Safari pe iPhone.
- Selectați pictograma file > Apăsați pe meniu pentru a continua.
- Atinge pictograma profil > Alegeți profilul pe care doriți să îl utilizați.
Cum să ștergeți profilurile Safari pe iPhone și iPad
- Accesați aplicația Setări > Derulați în jos și alegeți Safari.
- Selectați profilul pe care doriți să îl ștergeți.
- Apăsați opțiunea Ștergeți profilul > Apăsați Ștergeți încă o dată pentru a confirma.
Cum să creați profiluri Safari pe Mac
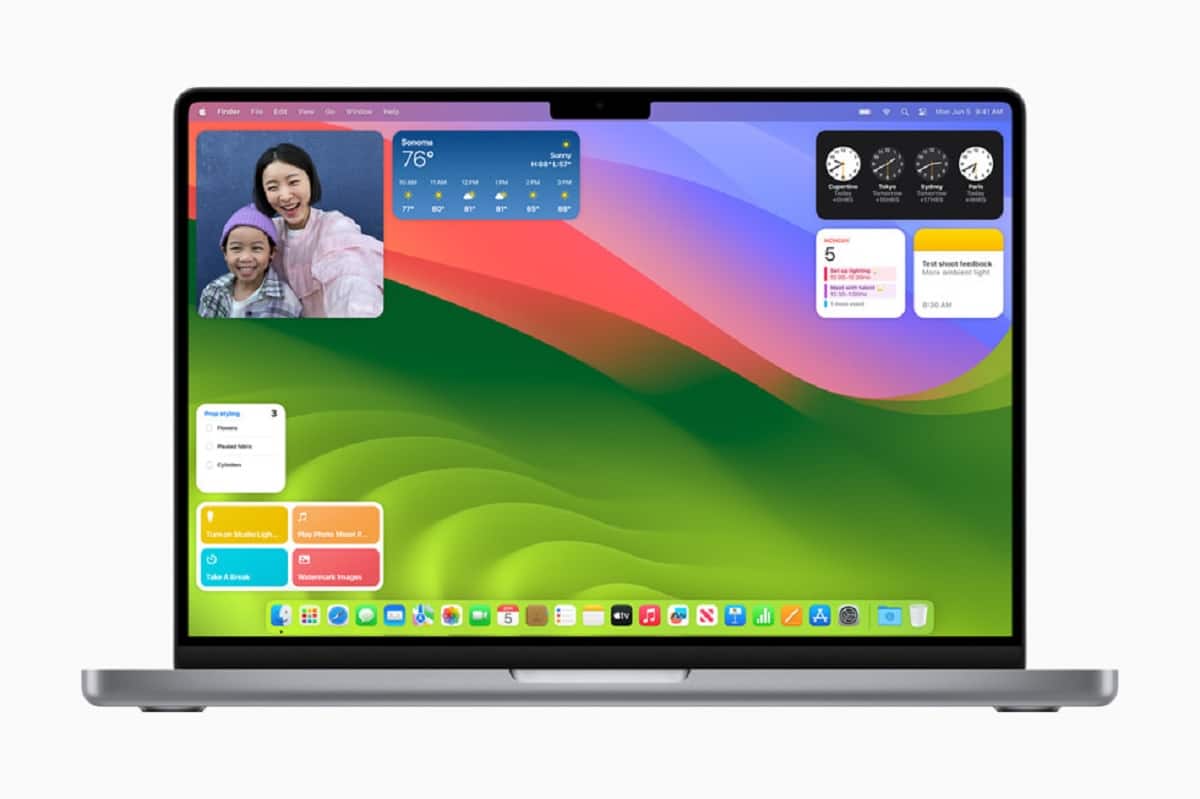
- Lansați Safari pe Mac.
- Faceți clic pe Safari din bara de meniu > Selectați Setări.
- Selectați opțiunea Profiluri > Faceți clic pe Profil nou.
- Alegeți un nume, simbol și culoare pentru profilul dvs.
- În plus, puteți „Creați un folder nou cu marcaje” sau „Utilizați folderele existente”.
- Odată ce profilul dvs. este configurat În funcție de preferințele dvs., faceți clic pe Creare profil.
Există câteva setări suplimentare pe care le puteți ajusta pentru a finaliza configurarea profilului.
- Puteți decide unde doriți să se deschidă noile ferestre.
- Puteți face clic pe Extensii pentru a alege extensiile pe care doriți să le utilizați cu profilul pe care îl creați.
Și asta ar fi! Profilul dvs. Safari este acum configurat.
Schimbați profilurile în Safari pe Mac
- Pe măsură ce lansați Safari pe Mac, vi se va solicita interfața normală.
- Pentru a schimba profilurile de utilizator, faceți clic dreapta pe Safari din andocare.
- Selectați profilul preferinței dvs.
- Profilul ales se va lansa în Safari.
- În plus, dacă operați cu mai multe profiluri, puteți utiliza coduri de culoare pentru a distinge fiecare profil.
Cum să ștergeți profilurile în Safari pe Mac
- Accesați Setări Safari > Accesați meniul Profil.
- Selectați profilul de utilizator pe care doriți să îl ștergeți.
- Faceți clic pe pictograma (-) > Apăsați Ștergeți profilul când vi se solicită.
Întrebări frecvente

Pot personaliza numele profilului și setările în Safari pe iPad-ul meu?
Da, Safari pe iPad oferă posibilitatea de a crea mai multe profiluri sau personalizați individual numele profilurilor și setările.
Pot sincroniza marcajele și setările între profiluri în Safari?
Nu profilurile din Safari funcționează independent, iar marcajele și setările nu sunt sincronizate între diferite profiluri. Fiecare profil funcționează ca un mediu de navigare separat.
Pot folosi extensii diferite pentru diferitele mele profiluri Safari?
Da, puteți alege extensiile pe care doriți să le salvați pentru profilul dvs. Cu toate acestea, acest lucru va funcționa numai pentru extensiile existente pe Safari.
Se va sincroniza profilul meu pe dispozitivele mele? Apple?
Da, dacă folosești același lucru ID Apple Pe mai multe dispozitive, toate profilurile de utilizator vor fi complet sincronizate.
Concluzie
Fie că doriți să vă separați navigarea de la serviciu de cea personală, să vă partajați dispozitivul cu membrii familiei sau să păstrați diferite seturi de marcaje pentru diferite interese, profilurile Safari vă acoperă. Așa că mergeți mai departe, explorați posibilitățile și profitați la maximum de experiența dvs. de navigare.
Dacă le folosești deja, anunțați-ne în comentarii.