Una dintre noutățile pe care le avem deja disponibile iOS 8 es Biblioteca foto iCloud, un mod mult mai sigur și mai ales util care ne permite să avem toate fotografiile accesibile de pe orice dispozitiv iOS și, de asemenea, de pe web prin icloud.com. Dacă ați activat deja acest nou serviciu oferit de Apple va fi foarte util să știm cum să încărcați fotografiile în iCloud Photo Library de pe Mac sau PC.
Puneți fotografiile în Biblioteca foto iCloud și accesați-le de oriunde
De când și-au făcut apariția smartphone-urile și, mai exact, iubitul nostru iPhone, am devenit cu toții un fel de „fotografi” și, cel mai mult și mai puțin, realizează mai multe capturi în fiecare zi. De-a lungul anilor avem sute, chiar mii de fotografii arhivate în foldere de computerul nostru, pe un hard disk extern sau poate într-un alt serviciu de stocare în cloud. Acum cu Biblioteca foto iCloud puteți încărca toate aceste fotografii de pe Mac sau PC sau de pe hard diskul extern și le puteți accesa în permanență prin oricare dintre dispozitivele dvs. iOS (iPhone, iPad sau iPod Touch), precum și de pe orice computer prin intermediul serviciului iCloud .com, deși ar trebui să rețineți că este posibil să trebuiască extindeți planul de date în iCloud.
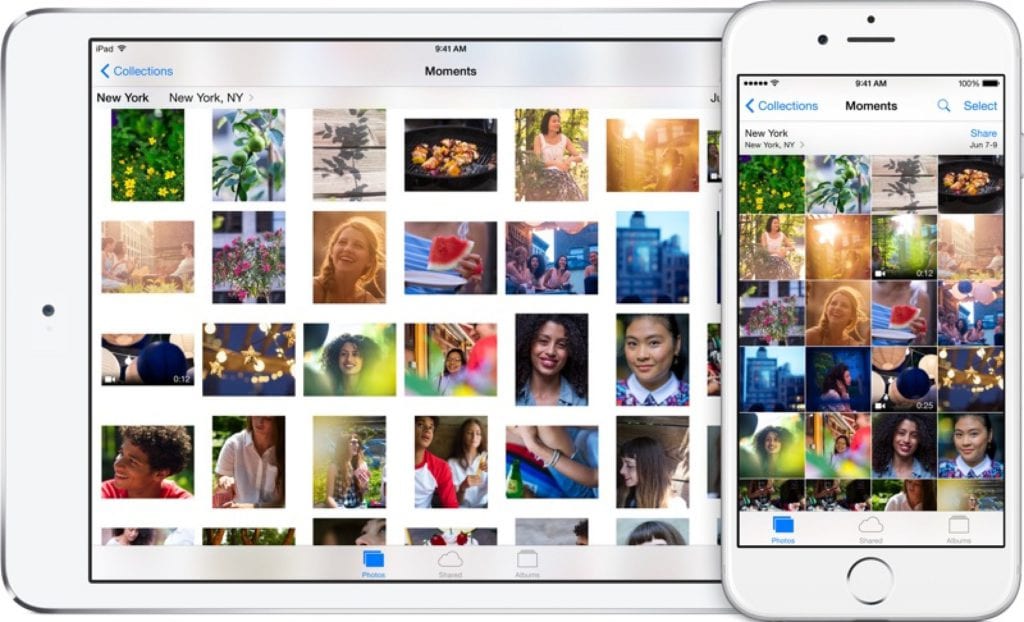
Pentru a încărca toate acele fotografii pe care le-ați capturat de-a lungul timpului de pe computerul dvs. Biblioteca foto iCloud Trebuie doar să urmați acești pași simpli:
- Dacă nu ați activat încă serviciul, faceți acest lucru, va fi esențial să continuați. Vă spunem noi cum se activează Biblioteca foto iCloud.
- Odată ce serviciul este activat, accesați versiunea beta iCloud beta.icloud.com (NU versiunea normală icloud.com).
- Accesați secțiunea Fotografii
- În dreapta sus veți vedea butonul „Trimiteți”. Apasa pe el.
- O nouă fereastră se va deschide în browserul dvs. Căutați și selectați imaginile în care doriți să încărcați Biblioteca foto iCloud și faceți clic pe alegeți.
În partea de jos a ecranului veți vedea bara de progres; Când încărcarea este terminată, veți avea fotografiile disponibile pe toate dispozitivele dvs. iOS și, de asemenea, prin intermediul site-ului icloud.com.
Dacă v-a plăcut acest sfat simplu, asigurați-vă că vizitați secțiunea noastră despre Tutoriale unde veți găsi zeci de sfaturi și trucuri ca acesta pentru toate dispozitivele dvs. de mere mușcate.
SURSĂ: CNet
Bună ziua Jose,
Vă mulțumim pentru acest tutorial. foarte clar și simplu. Am urmat-o și am o problemă. Când ajung la secțiunea 4, nu apare niciun buton „Trimite”.
Am cumpărat mult spațiu (iar factura mi-a fost deja transmisă) și încă nu-mi pot încărca fotografiile. Ce recomandați?
Am un laptop cu Windows 10
Mulţumesc mult
un mesaj de salut
Bună ziua Alejandro, de fapt nu există butonul „Trimite”, dar apare butonul „Încarcă”, pur și simplu au schimbat numele. Apăsați „Încărcați” și continuați procesul exact la fel. Atașez o captură de ecran.
Salutări și vă mulțumesc foarte mult că ne-ați vizitat și că ați participat.
Deja am reușit să-mi încarc fotografiile pe iCloud de pe computerul meu cu pagina, dar când deschid aplicația de fotografii de pe iPhone, nu a apărut ce să încărc și am activat deja fotografiile pentru a fi încărcate în zona de fotografii iCloud din configurare