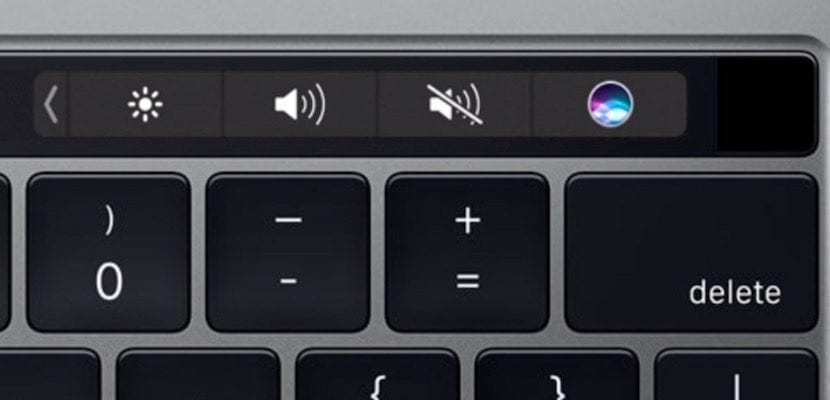
Unul dintre lucrurile care se întâmplă de obicei foarte mult în lumea laptopurilor Apple este că proprietarii lor decid să le revândă pentru a putea achiziționa următoarele versiuni economisind puțini bani. Pentru a face acest lucru, cel mai normal lucru este să ștergeți întregul computer făcând o reinstalare a sistemului de operare, ceea ce face este să vă facă datele inaccesibile.
Cu toate acestea, trebuie să știți ceva dacă doriți să faceți acest lucru în MacBook Pro cu Touch Bar și este faptul că bara tactilă de ultimă generație pe care o are are o memorie internă care nu este respectată cu respect pentru sistemul macOS. Trebuie să forțați ștergerea memoriei sale prin intermediul unei comenzi Terminal.
MacBook Pro echipat cu Touch Bar stochează date suplimentare pentru Touch Bar și senzorul Touch ID care nu sunt șterse în mod implicit dacă formatați Mac sau reinstalați software-ul sistemului MacOS. Prin urmare, dacă doriți să ștergeți complet și să ștergeți toate datele de pe Touch Bar, va trebui să interveniți manual printr-un proces în mai mulți pași. pentru a șterge date specifice din Touch Bar pe acele modele MacBook Pro.

Evident, acest lucru se aplică numai Mac-urilor cu Touch Bar și este probabil necesar numai dacă intenționați să ștergeți Mac-ul, să reinstalați macOS, să resetați un Mac la setările din fabrică sau în orice altă situație similară în care doriți să eliminați toate datele personale de pe dispozitiv . Mac, mergi să-l vinzi sau doar să-l dai unui prieten.
Cum să ștergeți datele Touch ID pe un MacBook Pro cu o bară tactilă
Doriți să ștergeți toate informațiile Touch ID și datele de configurare de pe un Mac cu Touch Bar? Va trebui să urmați următorii pași:
- Reporniți Mac-ul și apăsați și țineți apăsat imediat tastele Comandă + R pentru a porni în modul de recuperare
În ecranul „Utilități MacOS”, trageți în jos meniul „Utilitare” și selectați "Terminal".
Pe linia de comandă, tastați următoarele și apoi apăsați return:xartutil --erase-all
- Scrieți „da” când vi se cere dacă doriți să continuați.
- Deschideți meniul și selectați „Reporniți” pentru a reporni computerul Mac ca de obicei, sau continuați cu alte activități, cum ar fi reinstalarea macOS sau formatarea Mac-ului, dacă doriți.
- După repornirea Mac-ului, datele de pe Touch Bar vor fi șterse.
Rețineți că trebuie să porniți Mac-ul din modul Recovery (sau Internet Recovery) pentru a efectua această sarcină.