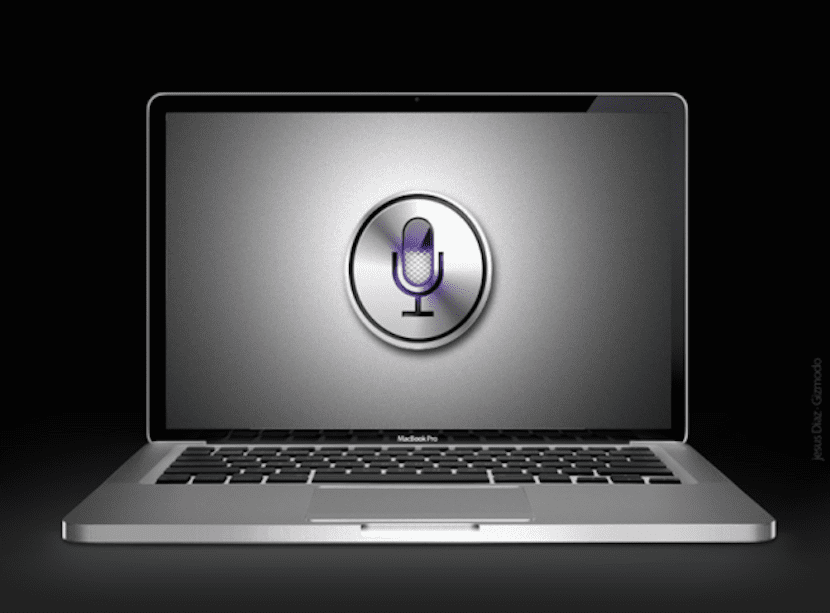
Odată cu sosirea iOS 8 și ulterior OS X Yosemite, protocoalele de Ia mâna y Continuitate în ambele sisteme, permițând anumite acțiuni pe care le-am început pe un dispozitiv ar putea fi continuate pe Mac și invers. Lucrurile care se pot face cu acest nou concept de lucru au fost oarecum limitate, iar Apple nu l-a dezvoltat încă pe deplin.
Cu toate acestea, atât asistentul nostru personal iOS uitat, Siri, cât și noul Touch ID nu au fost luate în considerare în sistemul OS X Yosemite, lucru pe care Apple este sigur că îl va lua în considerare, deoarece în prezent toate dispozitivele sale iOS au faimosul senzor de amprentă. Acum, faptul că nu au implementat puterea de a utiliza Siri pe un Mac, nu înseamnă că nu poate fi.
După cum v-am spus, odată cu sosirea iOS 8 și OS X Yosemite, au existat multe schimbări și noi adăugări, printre care se numără: Handoff, Continuitate și posibilitatea de a controla iPhone-ul sau iPad-ul, atâta timp cât acesta este conectat la rețeaua electrică folosind comanda „Bună ziua Siri”, deoarece acum dispozitivul nostru ne ascultă mereu.
În acest articol, vă vom spune, într-un mic tutorial, cum să controlați, deși nu este complet simplu, Mac-ul dvs. prin comenzi vocale cu ajutorul Siri. Înainte de a începe, trebuie să subliniem că ceea ce vom propune va funcționa doar pentru dvs. dacă pe de o parte aveți un Mac compatibil cu Continuitate iar pe de altă parte aveți un iDevice cu iOS 8 instalat și asistentul Siri activat. Dacă îndepliniți aceste două premise, pașii pe care trebuie să îi urmați sunt următorii:
- Primul lucru pe care trebuie să-l faceți este să aruncați o privire la aceste instrucțiuni Apple despre cum să configurați Continuitatea. În OS X trebuie să mergeți la Preferințe sistem> General și activați tasta Ia mâna iar pe un dispozitiv iOS trebuie să intrăm Setări> General> Transfer și aplicații sugerate. Odată ce am activat Ia mâna la ambele echipe trecem la pasul doi.
- Trebuie să avem sincronizarea notelor activată în contul nostru iCloud. Pentru aceasta trebuie să-l activăm pe ambele computere în mod egal. Pentru a vedea dacă îl avem activat pe Mac, hai Preferințe sistem> iCloud iar în fereastra care apare trebuie să ne asigurăm că elementul Note este selectat. Acum, pe dispozitivul iOS trebuie să intrăm Setări> iCloud și verificăm același lucru.
- Acum vom face un test de sincronizare și vom crea, de exemplu, o notă folosind o comandă vocală cu Siri pe iPhone. Vom spune Creați o notă numită „sclipici”. Trebuie să avem în vedere că numele pe care le punem acestor note sunt cele pe care le vom folosi în viitor pentru a ne controla Mac-ul, așa că opriți-vă pentru o secundă să vă gândiți la un nume bun.
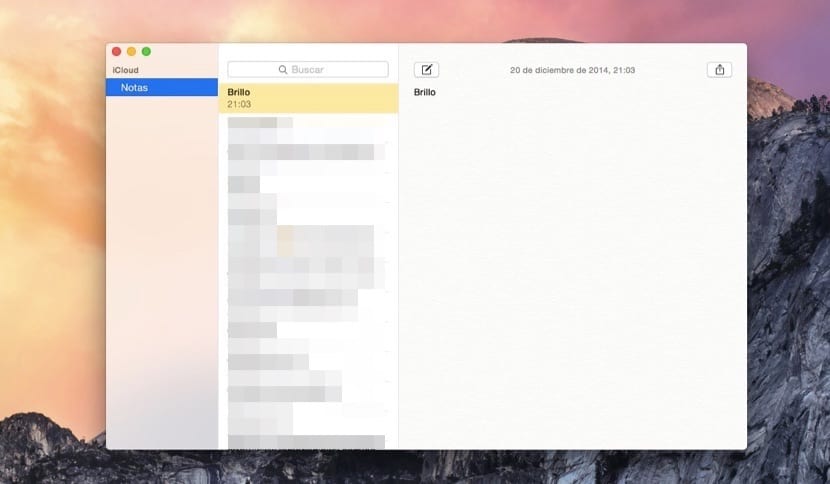
- Verificăm dacă această notă a fost creată pe iPhone și că a fost sincronizată pe Mac.
- Acum vine a doua parte a acestui tutorial, pentru care trebuie descărcați acest AppleScript, numit SiriListener2.scpt, cu care vom putea să ne controlăm Mac-ul prin comenzi vocale.
- Continuăm procesul de conversie a acelui AppleScript într-o aplicație pentru care, odată ce l-am descărcat, va trebui să-l edităm folosind Editor de scripturi pe care îl putem deschide prin Spotlight tastând Editor Script-uri. Acum ne uităm la Descărcări fișierul SiriListener2.scpt și faceți clic pe Deschide, după care se deschide editorul.

- Acum trebuie să mergem în meniul de sus și să facem clic pe Fișier> Export, selectând în meniul drop-down care spune Format fișier> Aplicație și bifăm opțiunea Rămâneți deschis după managerul de execuție. Rețineți că Scriptul pe care l-am descărcat vine cu comenzile în limba engleză, astfel încât să îl putem edita oricând și să schimbăm acele comenzi pentru echivalentul în spaniolă.
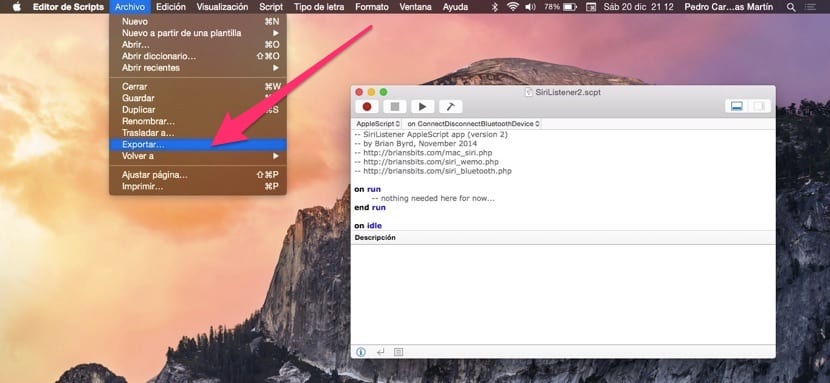
- Odată ce am modificat cu răbdare comenzile, rămâne doar să rulăm AppleScript, care este acum o aplicație. Executatul și îl lăsăm să ruleze în fundal continuu, pentru că altfel invenția nu va funcționa. Creăm note cu comenzile dorite și atunci când acestea sunt sincronizate vor fi executate.
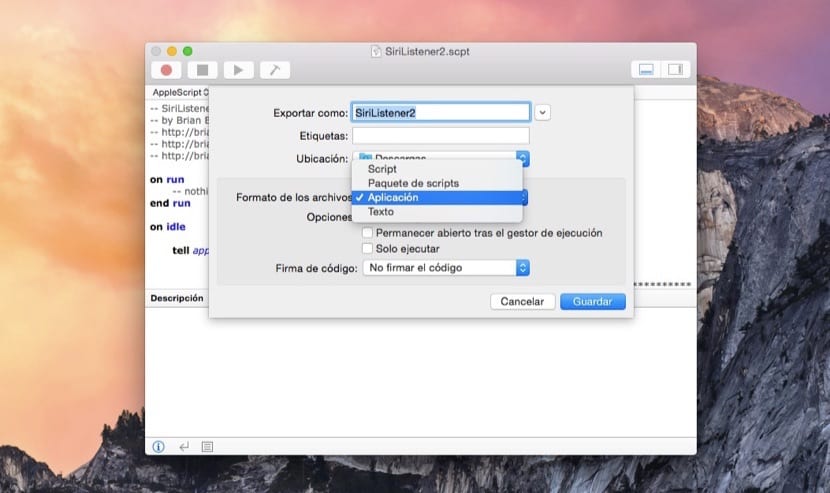
Ei bine, cu acest tutorial ați reușit să creați un sistem care, folosind comenzi vocale, face ceea ce îi spuneți cu Siri, creând o notă nouă care va fi ștearsă automat de fiecare dată. Puteți, de asemenea, să o faceți manual și să luați iPhone-ul, să introduceți Note, să scrieți comanda și veți vedea cât de secunde mai târziu computerul o face. Pe scurt, un exercițiu de programare oarecum curios.