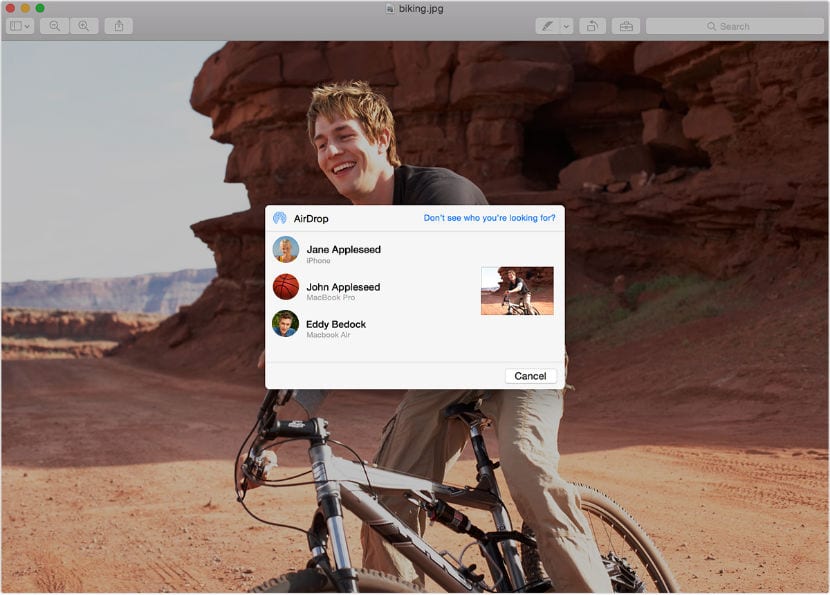
Cu Yosemite și iOS 7 sau o versiune ulterioară, Apple a încercat să vă faciliteze mutarea fișierelor între dispozitivele dvs. cu AirDrop. Acesta este ceva ce am reușit să facem cu partajarea de fișiere între Mac și PC, dar acum avem opțiunea de a muta fișiere între Mac și iPhone, iPad și iPodTouch. Mijloacele pentru a realiza acest lucru sunt prin AirDrop.
Pentru a partaja conținut cu AirDrop, amândoi aveți nevoie de unul dintre aceste dispozitive care rulează iOS 7 sau o versiune ulterioară sau un Mac cu OS X Yosemite: iPhone 5 sau o versiune ulterioară, iPad (a 4-a generație sau o versiune ulterioară), iPad mini și iPod touch (a 5-a generație).
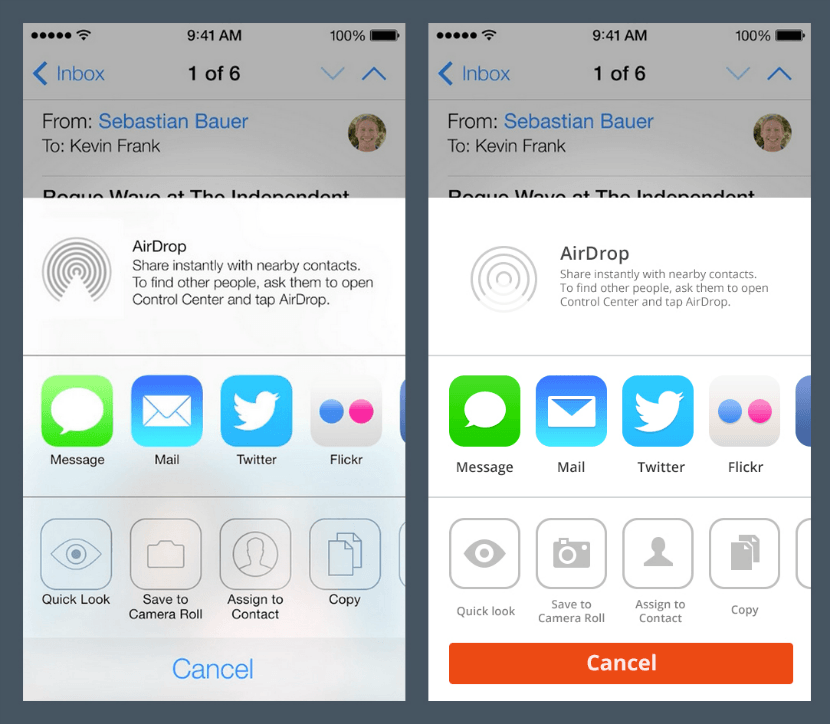
Pe dispozitivul dvs. iOS, glisați în sus din partea de jos a ecranului pentru a afișa centrul de control. Apăsați pe Airdrop și vor apărea trei opțiuni 'Dezactivat', „Numai persoane de contact” y 'Toata lumea'. 'Dezactivat' înseamnă că acest dispozitiv va fi invizibil pentru ceilalți utilizatori Airdrop. Dacă cineva pe care l-ați adăugat ca persoană de contact pe dispozitivul dvs. iOS ar dori să transfere un fișier, îl poate face atunci când este selectat „Numai persoane de contact”. Și opțiunea 'Toata lumea' oricine va putea să se conecteze relativ la tine. Vom alege 'Toata lumea'.
Pe dispozitivul nostru iOS puteți partaja conținut din aplicații precum Fotografii, Safari, Contacte etc.
- Atingeți conținutul pe care doriți să îl partajați.
- Apăsați Partajare sau
.
- În funcție de aplicație, este posibil să puteți selecta alte fișiere de partajat.
Acum să trecem la Mac:
- În Finder, alegeți Go> AirDrop sau AirDrop din bara laterală a unei ferestre Finder.
- Glisați și fixați unul sau mai multe fișiere pe imaginea unui dispozitiv pe care doriți să îl trimiteți, care apare în fereastra AirDrop.
- Faceți clic pe Trimiteți.
Dacă nu vedeți dispozitivul de recepție în fereastra AirDrop, asigurați-vă că receptorul este configurat pentru a primi fișiere prin AirDrop.
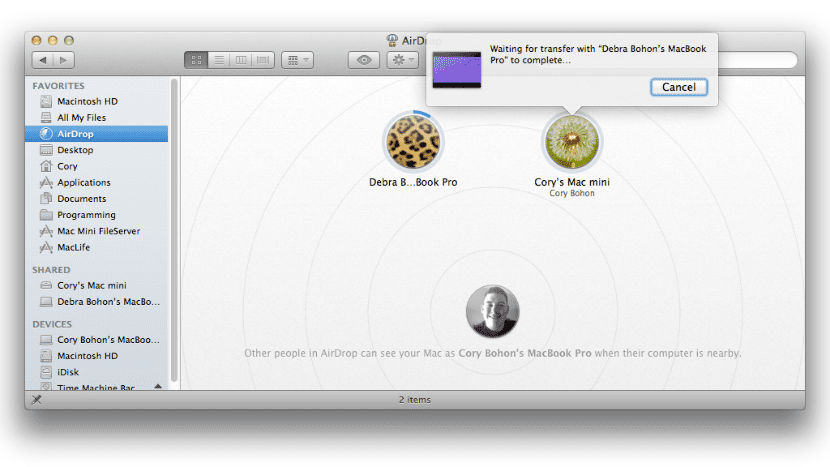
Dacă doriți să trimiteți fișiere la un dispozitiv care utilizează contul dvs. iCloud, dispozitivul le primește automat. Dacă trimiteți fișierele altcuiva, destinatarul trebuie să accepte transferul pentru a descărca ceea ce trimiteți.
Pe scurt, pe dispozitivul iOS, alegeți un fișier pe care doriți să îl transferați, atingeți meniul Partajare și ar trebui să vedeți persoana sau dispozitivul pe care doriți să transferați fișierul. Faceți clic pe imagine și fișierul va începe să se transfere. Persoana care primește fișierul poate alege să salveze sau să deschidă fișierul, să îl respingă sau să îl salveze. Fișierul primit va apărea în folderul de descărcare Mac. Dacă doriți să partajați fișiere între conturile de utilizator din OS X într-un mod simplu, vizitați următoarea intrareSper că acest tutorial vă va ajuta la un moment dat.
Pe Mac-ul meu din 2011 cu Yosemite AirDrop nu recunoaște iPhone 6+, așa cum veți vedea, publicarea sa nu a specificat dispreț ce modele pot fi făcute.
Cred că este important să menționăm că Mac-ul folosit pentru a partaja fișierele (cine primește sau trimite) trebuie să fi fost fabricat în 2012 sau ulterior, altfel nu va recunoaște sau nu va fi recunoscut de dispozitivele iOS și că iPhone-urile pe care le acceptă sunt iPhone 5 sau mai târziu sau, ca regulă generală, dispozitive care includ conectorul „fulger”.
Corect, de aceea nu se arată, restul este bine. Pe iPad 3 și Mac mini nu funcționează. Iphone 5s și mac începând cu 2012 da.
Continuă să cadă în lipsa de cercetare înainte de a publica o intrare, ca atunci când opțiunea „handolf” între un Mac și iPhone, existau multe publicații care se lăudau cu modul de configurare, dar toate au păcătuit cel mai mult, nu specifică că Mac ar trebui să aibă Bluetooth LE.
Este adevărat ce menționezi pe Solomon. În ultimul timp, un „miros” de ușurință este perceput în unele bloguri. Nu sunt un adept al acestui blog, așa că nu vreau să afirm nimic. Chiar ieri mă gândeam că în timp ce scriu o intrare pe micul meu blog. Dar dacă vrei cu adevărat un blog care să îl pregătească bine, îți recomand MacStories, blogul lui Viticci este foarte complet. Salutări și la mulți ani!
Mulțumesc Luis Felipe, îți doresc și an nou fericit.
Postarea este currado și se spune comp, nu am cantitatea de mac pe care o aveți, într-una a funcționat și în alta nu. În mod logic, nu se poate verifica deloc, funcționează doar din ceea ce înțeleg eu cu cele din 2012.
Vă mulțumim pentru sprijinul dumneavoastră.
Într-adevăr ... se întâmplă să constatăm că există mai multe aplicații care utilizează combinația dintre un Mac și un dispozitiv cu iOS care nu funcționează cu dispozitive Mac care nu au Bluetooth 4.0 și, într-adevăr, acest lucru se întâmplă numai pe dispozitivele construite la mijloc -2011 în Du-te înainte, este doar problema mea, că am un Air de la sfârșitul anului 2011 și nu funcționează, există unele aplicații paralele care fac același lucru cu echipamentele vechi, dar sunt fie plătite, fie nu au bine lucrat.
Într-un Mac Mini pe care îl am din 2009 cu Yosemite, nu funcționează, corect spune ceea ce spune Texas
Cei care au MacBook Air la mijlocul anului 2011 în mod implicit nu au opțiunea activată, dar poate fi activată cu programul de continuitate. Este un fișier care activează această funcție și astfel veți vedea că în preferințe puteți activa transferul. Link-ul este după cum urmează și la început trebuie să pună tasta Mac sau iCloud (nu-mi amintesc, încercați), cea care nu este afișată pe ecran când o tastează și apoi apăsați între, apoi dați câteva opțiuni, este 1 și apoi va începe procesul. Unele sunt rapide, iar altele pot dura până la cinci minute aproximativ. La final cred că îmi amintesc că trebuie repornit sau o face automat. https://github.com/dokterdok/Continuity-Activation-Tool/archive/master.zip
Mulțumesc Gacueto,
Vă mulțumesc pentru contribuția la activarea Continuității, am realizat activarea.