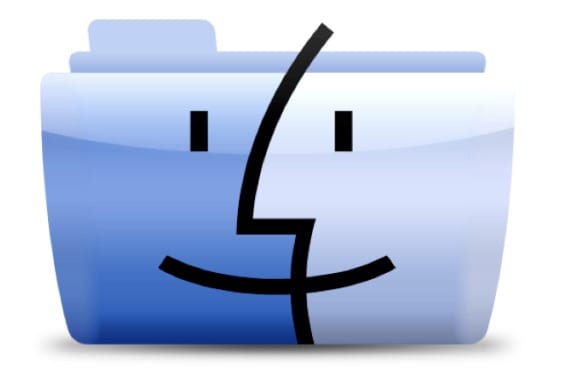
În Mac Finder nu există o opțiune la fel de clară ca în Windows Explorer atunci când copiați o cale în modul text și lipiți-o astfel încât du-ne în dosarul dorit, fie pentru că există o aplicație pe care dorim să o deschidem sau pur și simplu pentru a copia / lipi un fișier în acea cale. În funcție de programul pe care îl folosim atunci când folosim combinația CMD + C și copiem un fișier, putem copia doar pictograma sau conținutul cu pictograma programului, deci nu este întotdeauna eficient.
Pe de altă parte, este adevărat că, deși nu avem această opțiune, avem altele precum arată bara de cale în Finder pentru a afla unde suntem sau pur și simplu atunci când căutăm fișierul pe care îl dorim în Spotlight, țineți apăsat CMD + ALT în timp ce facem clic cu mouse-ul, care ne va duce la folderul care îl găzduiește. Problema este că niciuna dintre aceste opțiuni nu ne va permite să copiem ruta în modul text.

Astăzi vom vedea câteva opțiuni care ne ajută să introducem aceste rute în modul text fără complicații
Informații
Primul este destul de simplu, trebuie doar să apăsați CMD + I și să deschideți fereastra cu informații despre articol.
In sectiune General> Locație Vom avea calea articolului disponibilă, va fi suficient doar să o copiem cu dublu sau triplu clic, gata să o lipim oriunde dorim.
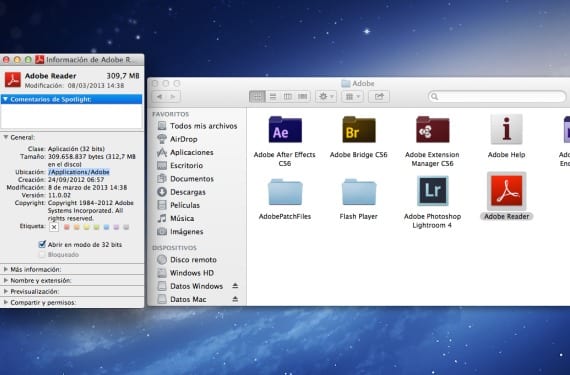
Accesați folderul
O altă opțiune este să deschideți o fereastră nouă în Finder, fie de pe doc sau prin apăsarea CMD + N.
Odată ajuns în fereastra nouă trebuie să apăsăm Shift + CMD + G pentru a descoperi opțiunea Accesați folderul, unde putem lipi traseul așa cum dorim sau pe care l-am copiat anterior pentru a obține informații.
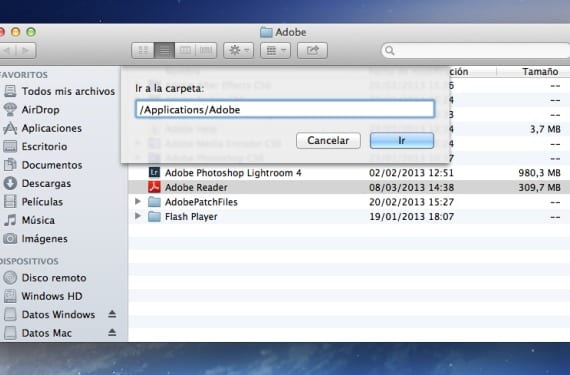
Terminal
Copiați calea pur și simplu trăgând elementul pe consola terminalului.
Nu este necesar să aveți cunoștințe în legătură cu comenzile, doar deschideți terminalul, glisați și fixați elementul în terminal și ne va arăta calea fișierului.
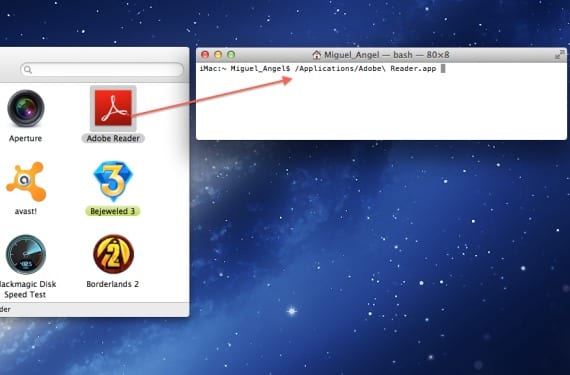
Creați un serviciu
Dacă, din necesitate, trebuie să copiați mai multe rute în modul text, vom cere Automator să o facă pentru dvs.
Trebuie doar să creăm un serviciu nou și, în meniul de sus, alegeți Serviciul primește selecția de> fișiere sau foldere en Găsitor. Apoi vom trage opțiunea «Copiere în clipboard» în fluxul de lucru și o vom gata pentru a salva ca «Copiere cale în text» și o vom folosi ori de câte ori dorim, deoarece va apărea în meniul contextual al oricărui element pe care îl căutăm în căutare la selectați-l cu butonul din dreapta.
Clarificați că acest lucru nu efectuează acțiunea de a ne duce la traseu, ci pur și simplu copiați-l în clipboard în modul text.
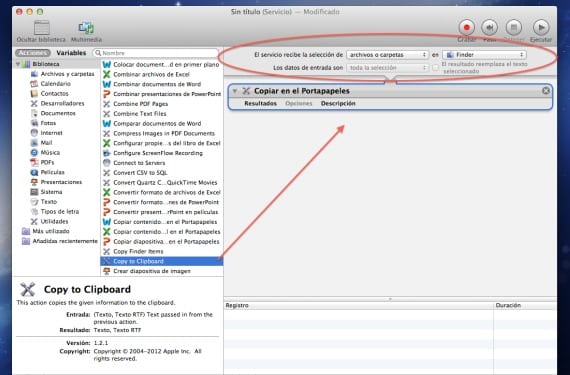
Mai multe informatii - Formatați o unitate flash cu sistemul FAT sau exFAT
Sursă - Cnet
Felicitările mele sincere pentru articolele dvs., încetul cu încetul, descopăr potențialul pe care Automator îl are și de care nu eram total conștient.
Nu conteaza. Odată ce vă pierdeți „frica” de Automator, acesta este un instrument foarte util pentru tot felul de situații. Mulțumesc pentru comentariul ShizoBoy!
Când fac comanda cu majuscule și G dacă apare motorul de căutare, dar când copiez calea, obțin că nu găsește folderul ... și am întrebat alți colegi care au mac și li se întâmplă același lucru. știi de ce? sau fac ceva greșit? Mulțumesc mult oricum pentru articolele tale 🙂