Certificatul digital îți permite să accesezi site-uri web oficiale și altele precum bănci, dar știai că și DNI-ul tău o permite? Vă învățăm cum să instalați un cititor de identificare electronică pe Intel Mac sau M1 și cum să îl utilizați.
Pentru ce este DNI-ul electronic?
De câțiva ani, toate cărțile noastre de identitate includ un microcip în care sunt stocate certificatele noastre digitale. Aceste certificate sunt echivalente cu cele pe care le putem obține pe site-ul FNMT și le putem instala pe computerul nostru, iPad și iPhone, așa cum explicăm în acest link. Diferența este că in timp ce certificatul digital este instalat pe calculator, si acolo ramane, DNI-ul electronic este mereu la noi, il folosim si nu lasa urma pe computerul care a fost folosit, astfel încât nimeni să nu îl poată folosi fără acordul dumneavoastră. Chiar dacă cineva a pus mâna pe identitatea dvs., ar trebui să vă cunoască parola pentru a o putea folosi.
Requisitos
Primul lucru de care avem nevoie este ID-ul nostru electronic, activat, cu certificate valabile și parola. Certificatele DNI electronic expiră la fiecare doi ani, așa că probabil va trebui să le reînnoiești. Parola DNI a venit într-un plic pe care ți l-au dat împreună cu noul tău DNI, și probabil că habar nu ai unde se află. Deci probabil va trebui să mergeți la orice secție de poliție unde se poate elibera DNI și să utilizați calculatoarele care sunt activate pentru a recupera parola și a reînnoi certificatele.

vei avea nevoie si tu cititorul de identitate electronică. Ai multe modele, eu m-am hotarat pe modelul ChipNet (29,90 EUR pe Amazon) din mai multe motive:
- Conexiune USB-C (vine cu adaptor USB-A)
- compact
- Compatibil cu macOS cu procesor M1 și Intel
Acest model de cititor necesită software pe care trebuie să-l descărcați de pe site-ul său web (http://chipnet.es) și instalați pe Mac. Vine și cu instrucțiuni foarte detaliate, care sunt cele pe care le-am folosit pentru acest tutorial.
În cele din urmă, va trebui să utilizați Mozilla Firefox (legătură) deoarece este singurul browser compatibil cu DNI electronic. Nu este o limitare a acestui cititor de ID, ci a sistemului în sine. Întregul proces de configurare trebuie efectuat în Firefox și de fiecare dată când doriți să utilizați DNIe ar trebui să utilizați și acel browser. Am încercat cu Safari și cu Chrome, iar rezultatele sunt în general proaste, așa că este mai bine să nu riscăm.
configurație
Avem deja totul pregătit și descărcat. Primul lucru pe care îl vom face este să instalăm software-ul ChipNet. macOS cu siguranță ne va spune că fișierul nu poate fi deschis, așa că vom ține apăsată tasta Ctrl în timp ce facem clic dreapta pe fișier, iar butonul Deschidere va apărea activat. Instalăm urmând pașii indicați și fără a modifica niciuna dintre opțiunile care pot apărea. Odată ce s-a făcut acest lucru, putem introduce cititorul în USB-ul Mac-ului nostru și putem deschide Firefox. Este recomandat ca de fiecare dată când dorim să folosim DNIe-ul să repornim computerul cu cititorul deja instalat, nu este esențial, dar uneori nu va funcționa dacă nu o faci așa.
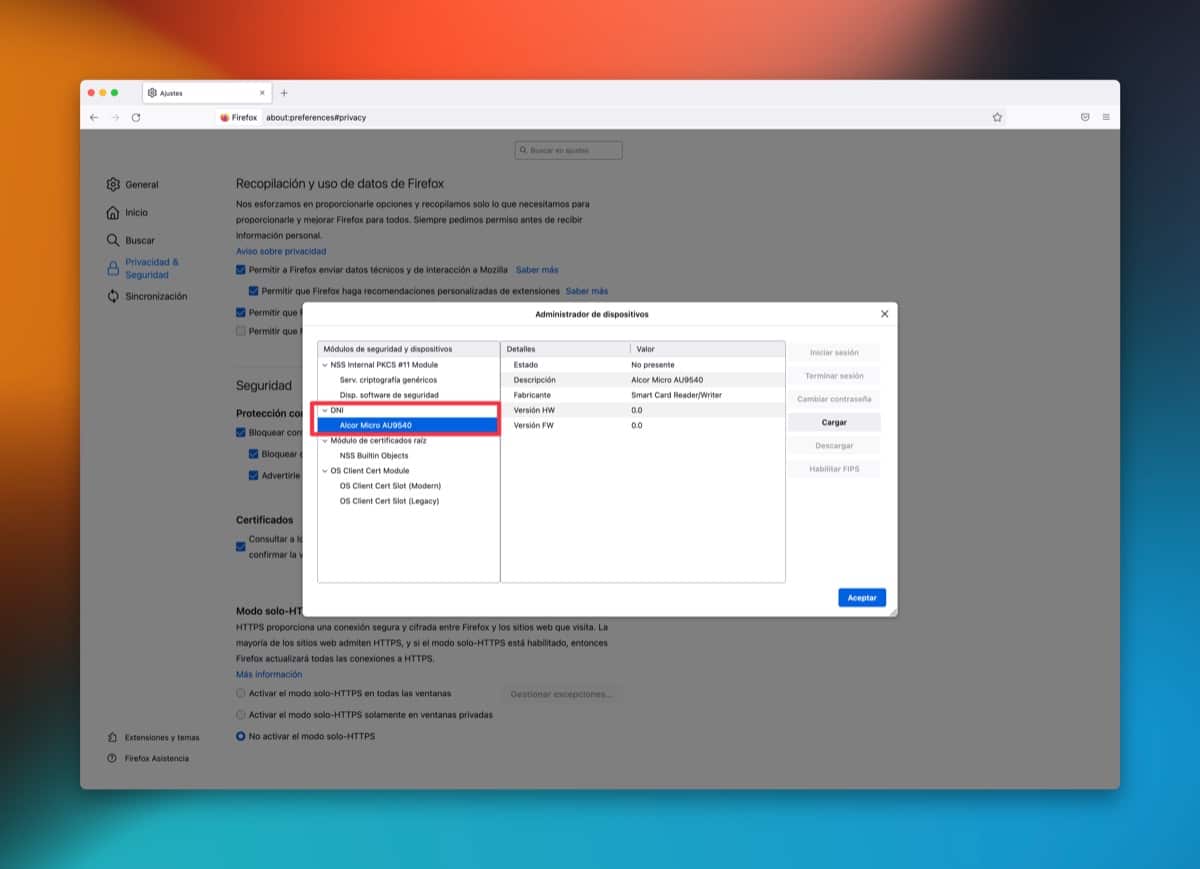
Deschidem Firefox (cititorul trebuie introdus) și mergem la calea „Firefox> Preferințe> Confidențialitate și securitate> Certificate> Dispozitive de securitate” și facem clic pe butonul „Încărcare”. În primul câmp introducem „DNI” iar în al doilea câmp trebuie să lipim următorul traseu:
Acceptăm această fereastră și ar trebui să vedem deja cititorul în fereastră, așa cum vă arăt în imagine. Acum introducem DNI-ul nostru în cititor și butonul „Start Session” va apărea activat, îl apăsăm și scriem parola DNI-ului nostru. Dacă totul este corect, veți fi autentificat fără probleme. și va fi un semn că totul funcționează așa cum trebuie. O singură verificare care nu este esențială, dar pe care o putem face pentru a ne asigura că totul este corect: accesați calea „Firefox > Preferințe > Confidențialitate și securitate > Certificate > Vezi certificate” și verificați dacă aveți certificatul DNI electronic ( DNI-ul trebuie să fie în interiorul cititorului).
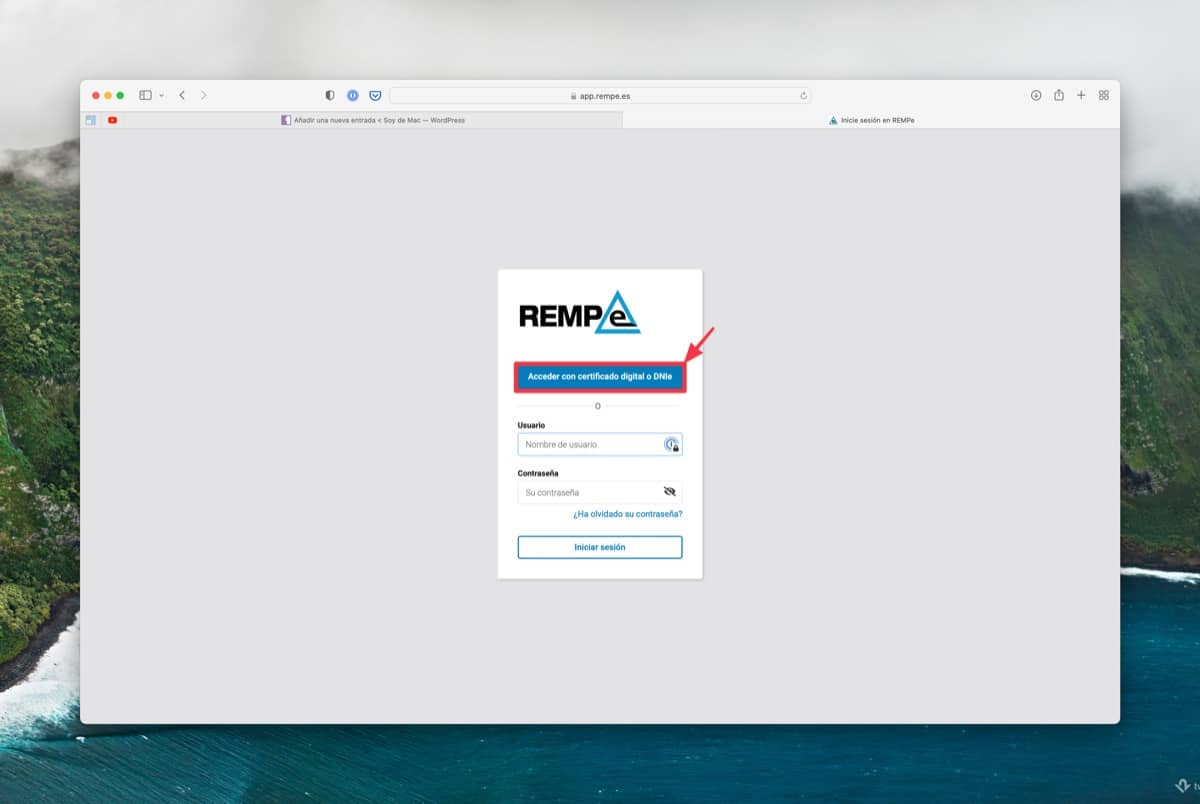
Utilizați ID-ul electronic
După cum am indicat mai înainte, pentru a folosi DNI-ul electronic, cel mai bine este să porniți computerul cu cititorul deja introdus în USB. Ne plasăm ID-ul în slotul cititorului, întotdeauna cu cipul în sus și deschidem Firefox. Putem naviga pe web-ul pe care îl dorim, dacă DNI-ul electronic este inclus printre modurile de acces pe care ni le oferă, atunci vom face clic pe acea opțiune și Va apărea o fereastră pentru a scrie parola ID-ului nostru. Dacă este corect, vom intra pe web și vom putea efectua procedurile pertinente.
Foarte bun articol, foarte util. Dar când încerc să adaug dispozitivul sau să încarc driverul de dispozitiv, introduc numele modulului și numele fișierului modulului și primesc o alertă că modulul nu poate fi adăugat, fără alte explicații. Îl încerc pe un MacBook Pro care rulează Catalina 10.15.7. Ați putea să mă ghidați ce soluție aș avea, deoarece trebuie să folosesc DNI-e și m-am gândit că aceasta este o modalitate bună de a o face. Mulțumesc foarte mult
Îmi dă o alertă „Nu se poate adăuga modulul” când pun. /Library/Libpkcs11-fnmtdnie/lib/libpkcs11-fnmtdnie.so