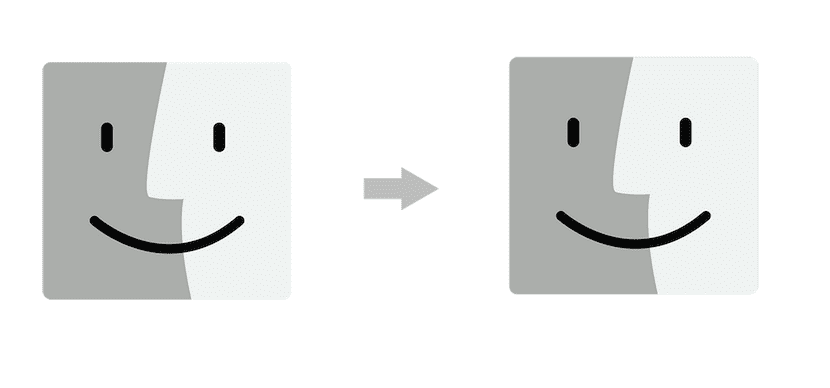
Primul și cel mai important lucru este să vă spun că există diferite metode cu care să efectuați această migrare sau transfer de date de la un Mac la altul. Evident, putem transmite toate informațiile de pe computerul nostru către noul nostru Mac, dar aceasta este o altă problemă. Astăzi ceea ce vom vedea în acest mic tutorial este cum să migrezi toate informațiile de pe vechiul nostru Mac pe noul Mac, utilizând un cablu FireWire sau Thunderbolt.
Primul pas, backup
În primul rând și cel mai important, este să faci un backup al vechiului nostru Macsau. Acest lucru ne va salva în caz de probleme sau orice eventualitate care apare în procesul de transfer, putem face copia și pe un hard disk extern dacă nu dorim să folosim Time Machine. Acest pas este esențial.
Conectarea celor două Mac-uri
Evident, este necesar să avem o conexiune între cele două mașini și de această dată vom folosi un cablu Thunderbolt sau FireWire pentru acest lucru. De asemenea, puteți transmite date în alte moduri, dar acesta este unul dintre cele mai simple și rapide. Conectăm cele două Mac-uri cu cablul și dacă vechiul nostru Mac are like OS X Mountain Lion sau sistemul de operare anterior, sau dacă utilizați un cablu firewire pentru a efectua migrarea, atingeți reporniți computerul original ținând apăsată tasta T în timpul pornirii pentru a începe în modul disc țintă.
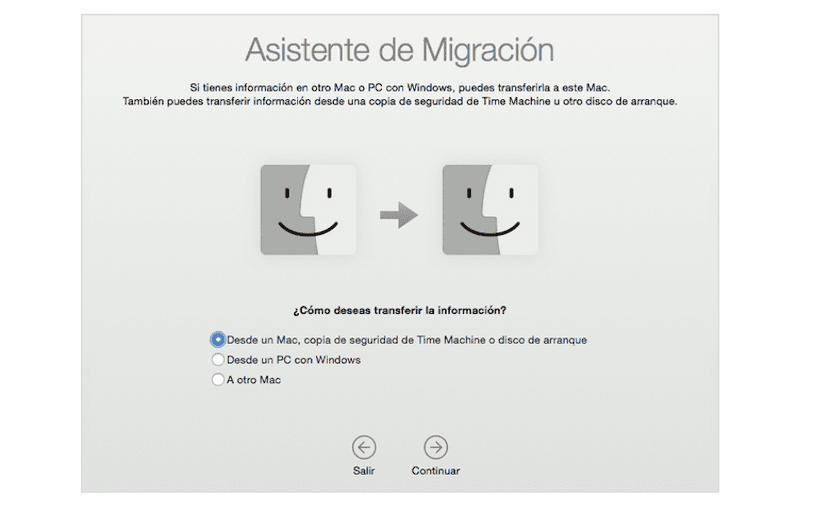
Începem cu migrația
Acum joacă deschideți expertul de conectare pe noul nostru Mac și pentru aceasta putem folosi Platforma de lansare, utilizați meniul Accesați> Utilități sau căutați expertul folosind Reflector. O singura data noul nostru Mac solicită metoda de migrare, veți atinge selectați De pe un Mac, Time Machine sau disc de pornire, și noi faceți clic pe Continuare.
Vom selecta echipamentul vechi din care dorim să migrează toate informațiile și vom continua procesul făcând clic pe: continua. Odată selectat, a cod de securitate care trebuie să fie același pe ambele computere, odată verificat putem continua făcând clic pe vechiul nostru Mac.

Selectarea datelor de transferat
Acum, odată realizate aceste etape, este posibil începe transferul de date iar Apple ne permite să alegem datele pe care dorim să le mutăm de la vechiul Mac la cel nou. În cazul în care avem mai mulți utilizatori pe vechiul nostru Mac, ceea ce trebuie să facem este faceți clic pe triunghiul de lângă pictograma utilizatorului și deselectați conținutul pe care nu doriți să îl migrați de la fiecare utilizator
Când avem deja datele selectate Trebuie să facem clic pe Continuare și Asistentul de migrare va începe să transfere fișierele pe noul nostru Mac. Când se termină, fereastra de conectare apare din nou pe noul Mac și acum putem vedea fișierele anterioare. Procesul de transfer de fișiere durează de obicei, deci aveți răbdare și nu închideți procesul până când nu este terminat.
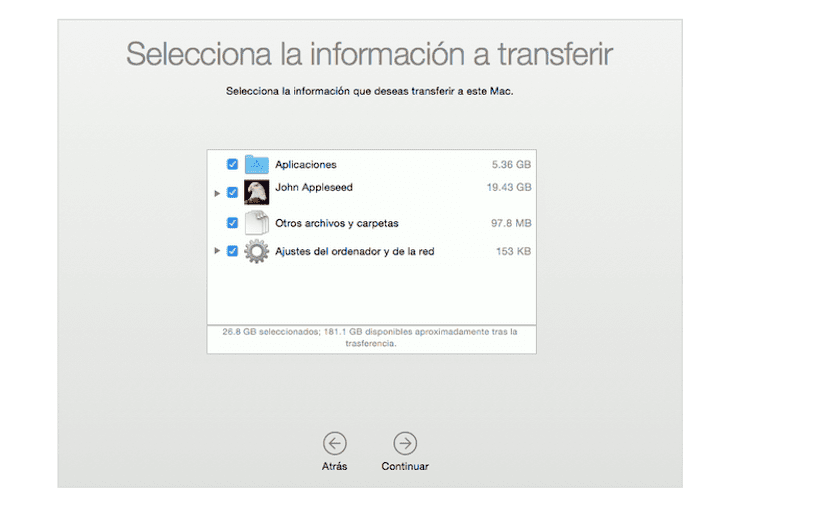
Gata!
Pașii descriși trebuie urmați în ordine și nu putem ignora niciunul dintre ei. Dacă din orice motiv primim o eroare sau nu putem transfera date de pe un Mac pe altul, cel mai bine este să mergem direct la un magazin Apple sau să apelăm serviciul de asistență tehnică Apple pentru ajutor. Rețineți că acești pași pot fi efectuați ducând vechea noastră mașină într-un magazin Apple lângă cel nou, un Geniu ne va ajuta în acest proces.