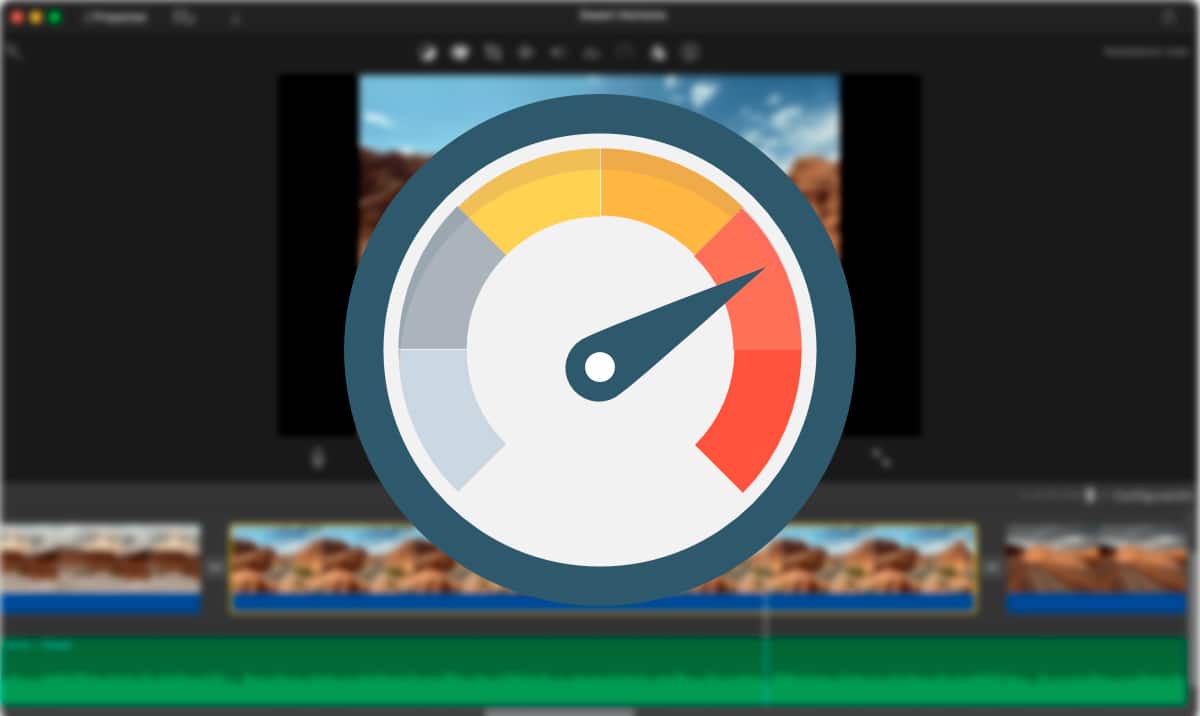
Videoclipurile de familie sunt insuportabile, cu excepția cazului în care sunt proprii. Nimănui nu-i place să meargă în vizită la un prieten ca să poată vedea toate fotografii și videoclipuri pe care le-ați făcut în ultima vacanță. Când aceste videoclipuri sunt ale noastre, dacă vrem să facem un videoclip rezumat, trebuie să urmărim ore și ore (în funcție de numărul de videoclipuri pe care le-am înregistrat) pentru a găsi conținutul pe care vrem să-l partajăm.
Pentru a face această sarcină mult mai ușoară, și mai ales mai rapidă, cel mai bine putem face este să punem videoclipurile în camera rapidă, pentru a găsi cu ușurință momentul exact pe care vrem să-l adăugăm la compilația noastră. Dacă vrei să știi cum să puneți un videoclip în mișcare rapidă pe Mac, Vă invit să continuați să citiți.
Un aspect de care trebuie să ținem cont atunci când punem videoclipuri în mișcare rapidă este scopul. Adică dacă vrem să grăbim videoclipul doar pentru a găsi momentul pe care vrem să-l includem sau dacă, dimpotrivă, vrem să grăbim videoclipul și să-l salvăm așa, adică accelerat.
Videoclipurile cu mișcare rapidă pot genera, de multe ori, momente comice care, la viteză normală, nu au nici semnificație, nici grație, așa că dacă nu ați fi luat în considerare această opțiune, ar trebui să o țineți cont.
iMovie
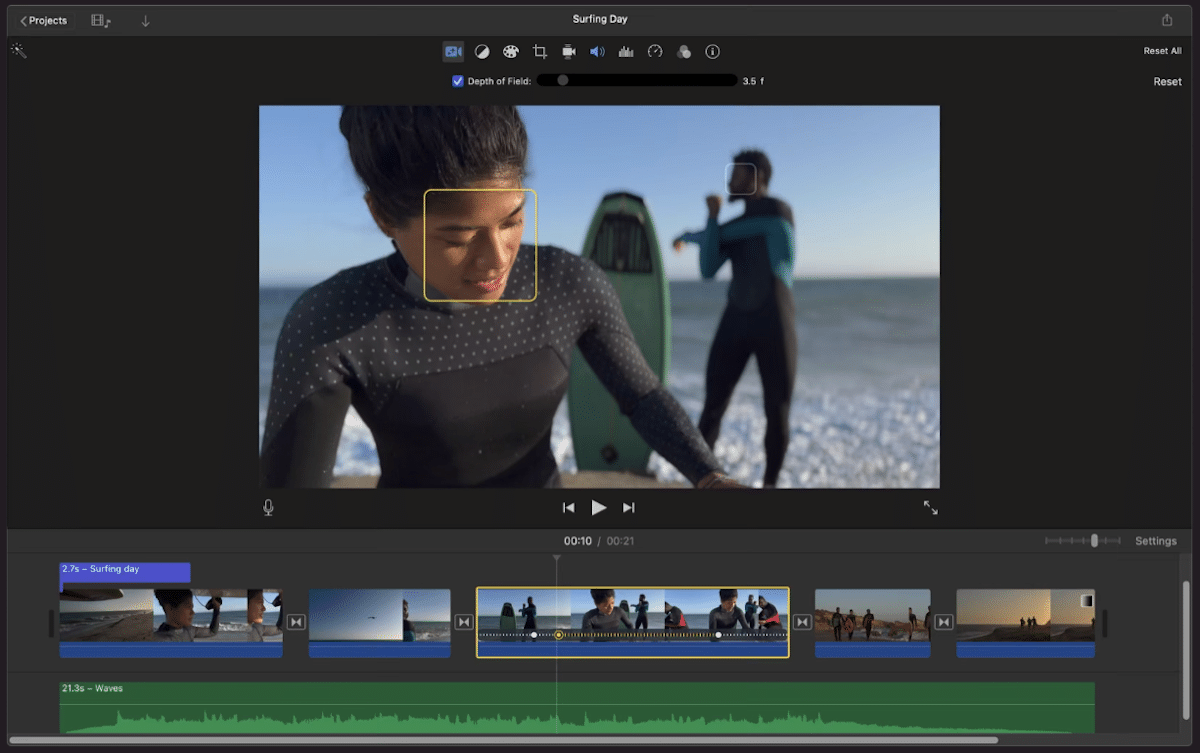
Încă o dată trebuie să vorbim despre iMovie, editorul video gratuit al Apple, dacă trebuie să lucrăm cu videoclipuri. Cu iMovie, nu numai că putem accelera redarea videoclipurilor, ci și putem salva videoclipurile accelerate pentru a juca pe orice jucător.
iMovie ne permite modifica viteza videoclipurilor, numit clipuri în aplicație, independent. Adică, nu este necesar să modificăm viteza de redare independent de fiecare videoclip, să îl exportăm și să îl adăugăm la videoclipul rezumat pe care îl facem.
Dacă vrem să modificăm viteza de redare a unui clip în iMovie, primul lucru de făcut este selectați clipul în cauză.
În continuare, va fi afișat un meniu de opțiuni, un meniu care ne permite să facem operațiuni de editare cu acel videoclip. În acel meniu, trebuie faceți clic pe pictograma care arată un vitezometru și arătând numele Speed.
Apoi va fi afișat un nou meniu. În acel meniu, în opțiune Viteză, trebuie să ne jucăm cu diferitele setări până găsim viteza potrivită pe care o căutăm.
Toate schimbările pe care le facem sunt reversibile, deși salvăm proiectul, astfel încât să putem încerca toate opțiunile care ne interesează pentru a putea grăbi sau încetini redarea unui videoclip.
Când redați videoclipul mai repede, în funcție de viteza aleasă, audio este posibil să nu fie înțeles. În aceste cazuri, tot ce putem face este eliminați sunetul din videoclip. Putem face acest proces și cu iMovie fără a fi nevoie să apelăm la aplicații terțe.
După cum am menționat mai sus, aceste modificări vor afecta doar clipul selectat nu tot proiectul.
Această aplicație, de asemenea, eEste disponibil atât pentru iPhone, cât și pentru iPad, cu aceeași funcție, așa că dacă înregistrezi pe un iPhone, poți accelera videoclipurile direct pe mobil fără a fi nevoie să le transferi pe Mac.
VLC
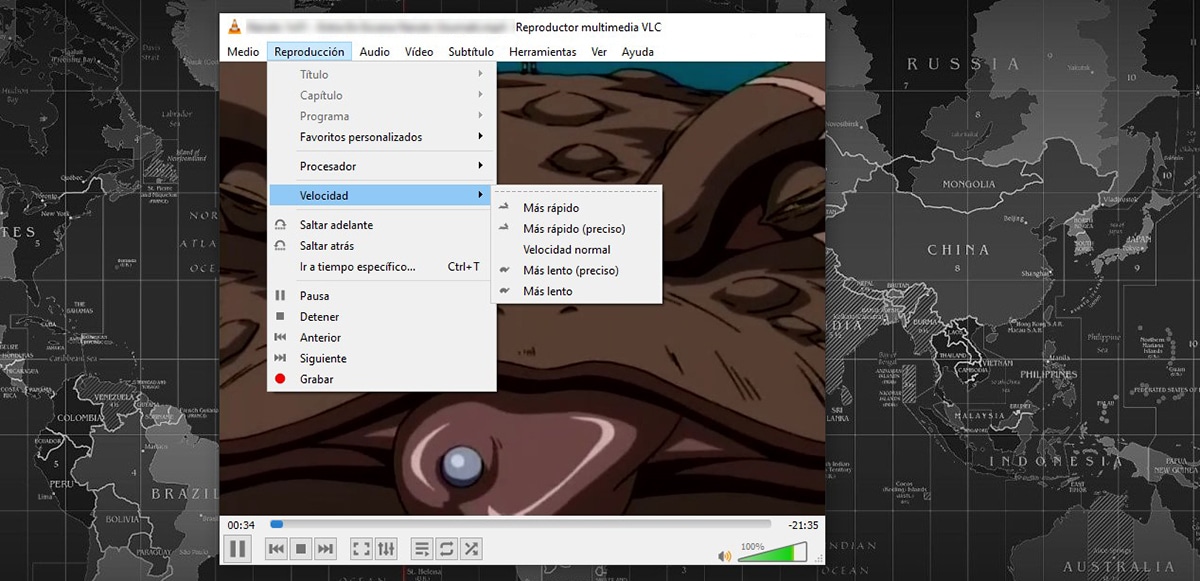
Din nou vorbim despre VLC, așa cum spun mereu, cel mai bun player video de pe piață pentru fiecare dintre platformele mobile și desktop de pe piață, nu doar pentru că este compatibilă cu fiecare dintre formate, ci și pentru că este complet gratuit și open source.
VLC este un all in one. Pe lângă faptul că ne permite să redăm orice fișier video sau muzical, încorporează și funcții suplimentare, cum ar fi capacitatea de a elimina sunetul dintr-un videoclip, descărcați videoclipuri YouTube...
În ceea ce privește opțiunile de redare, VLC ne permite accelerează redarea video, deși nu putem exporta rezultatul într-un fișier ca și cum am putea face cu iMovie, așa că această aplicație este ideală pentru a găsi în clipurile videoclipurilor pe care le-am înregistrat și pe care dorim să le includem într-un videoclip rezumat.
la accelerați redarea video prin VLC, trebuie să efectuăm pașii pe care vi-i arăt mai jos:
- După ce am deschis videoclipul cu aplicația sau din aplicație, mergem la meniu reproducere găsit în partea de sus a aplicației.
- În acest meniu, căutăm opțiunea Viteză și selectați Faster sau Faster (accurate). Această ultimă opțiune ne permite să reglam viteza de redare pentru a fi mai rapidă sau mai lentă.
Poti descărcați VLC complet gratuit pentru macOS prin acest link.
Tăietură drăguță
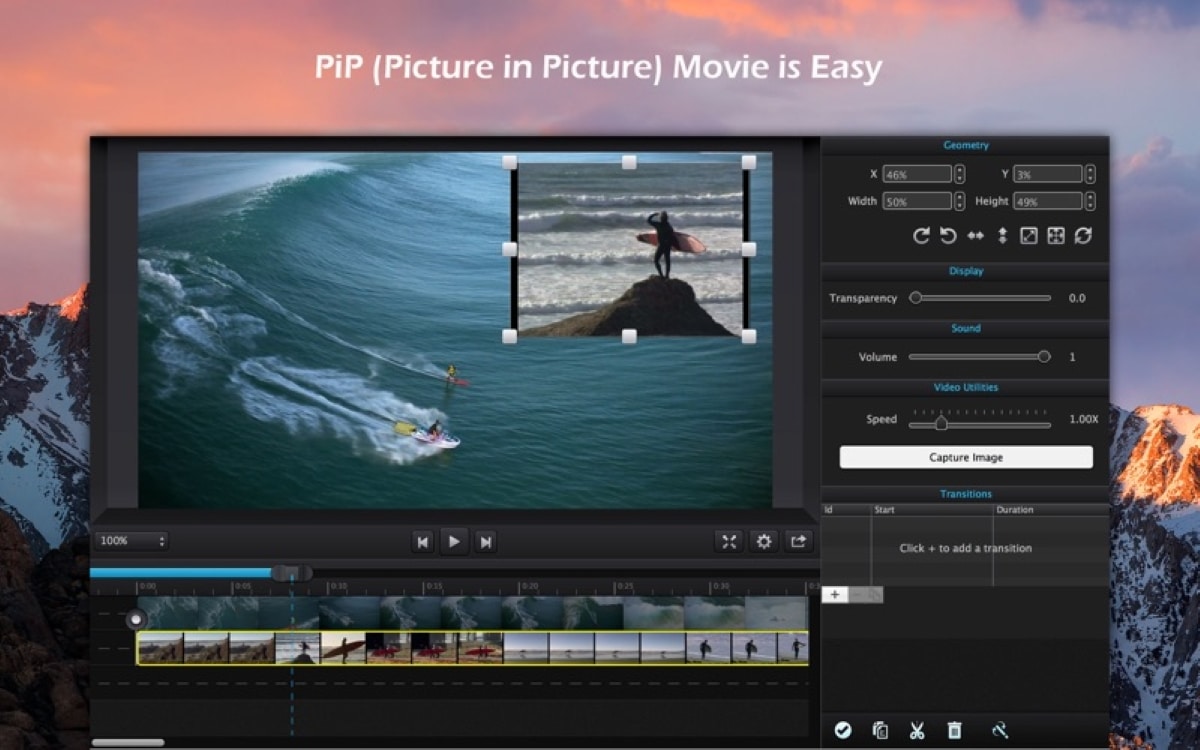
Un alt editor video, despre care am mai vorbit și în Soy de Mac anterior pe care le putem folosi pentru a edita videoclipuri dacă Mac-ul nostru nu este compatibil cu iMovie, este Cute Cut, este Cute Cut. Această aplicație, în versiunea sa gratuită, ne permite să modificăm viteza de redare a videoclipurilor.
iMovie necesită macOS 11.5.1 pentru a se bucura de toate funcțiile pe care le oferă, cu toate acestea, putem descărca versiuni mai vechi pe computere care sunt gestionate de versiunile anterioare, dar cu o limită.
Dacă echipa ta are câțiva ani, mai mult de un deceniu, de exemplu, este probabil că nu pot descărca iMovie în niciuna dintre versiunile sale.
Cute Cut, funcționează începând cu OSX 10.9După cum vedem în descriere, o versiune care a fost lansată în urmă cu mai bine de 20 de ani pe piață.
la modificați viteza de redare a unui videoclip cu Cute Cut, trebuie să efectuăm pașii pe care vi-i arăt mai jos:
- Pentru a accelera sau încetini redarea unui videoclip cu Cute Cut, trebuie, ca și în cazul iMovie, selectați piesa video că vrem să accelerăm.
- În continuare, ne îndreptăm către în dreapta sus a aplicației, unde sunt afișate toate ajustările pe care le putem face cu clipul selectat.
- În această secțiune, căutați selectorul afișat lângă cuvântul Viteză și deplasați-l spre dreapta pentru a crește viteza de redare.
Ca și în cazul iMovie, cu Cute Cut putem modifica viteza de redare a fiecărui videoclip sau clip într-un mod independent, fără a afecta întregul videoclip.
Limitarea pe care o găsim în versiunea gratuită este că putem doar editați videoclipuri cu o durată maximă de 60 de secunde și că este inclus un filigran.