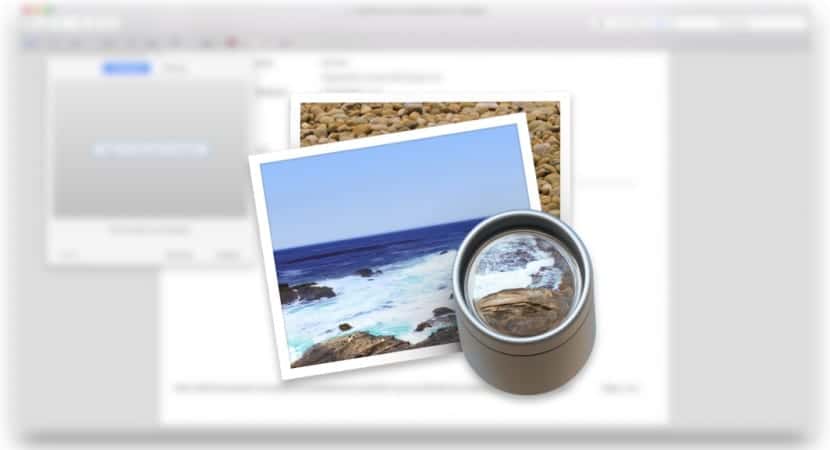
Smartphone-ul nostru a devenit în fiecare zi partenerul nostru inseparabil. Nu numai pentru că ne ține în contact cu toată lumea, ci și pentru că ne permite să salvăm momente prin intermediul camerei. Dacă suntem pasionați de fotografie, nu vorbesc despre selfie-uri, este probabil ca pe tot parcursul zilei să facem câteva fotografii din împrejurimile noastre cu iPhone-ul nostru, pentru a obține idei despre ceva care ar putea fi interesant pentru noi și pentru a putea reveni în viitor cu echipa noastră de fotografie.
Pe tot parcursul zilei, pe măsură ce captăm aceste imagini, cel mai normal este decupează zona care nu ne interesează și lasă-o doar pe cea care ne-a plăcut. Putem face asta pe iPhone-ul nostru fără probleme. Dar dacă începem să trecem în revistă fotografiile vechi de pe Mac-ul nostru și dorim să începem să eliminăm tot ceea ce nu ne place, trebuie să folosim o aplicație simplă care nu transformă această sarcină într-o sarcină plictisitoare care îndepărtează dorința de a continua făcând-o.
Aici se află Previzualizarea OS X. Acest vizualizator / editor ne permite să vizualizăm orice tip de document, fotografie, fișier ... și faceți câteva modificări minore, cum ar fi adnotări, decupaje, schimbarea orientării ... Previzualizarea, care este instalată nativ în OS X, este aplicația ideală pentru a decupa rapid fotografiile noastre.
În primul rând, trebuie avut în vedere faptul că atunci când decupați imaginea, aceasta va pierde rezoluția, din moment ce decupăm o imagine cu o rezoluție stabilită. Dacă decupăm jumătate din imagine, vom obține jumătate din rezoluție.
Decupați o imagine în OS X
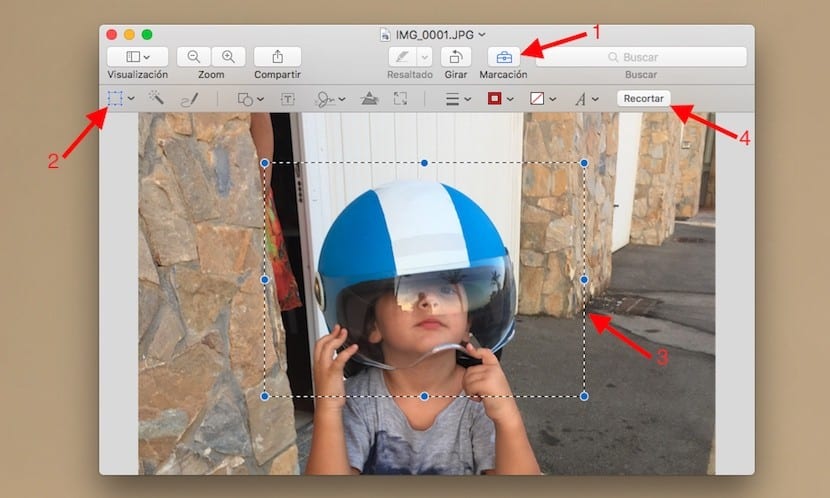
- În primul rând mergem la imaginea pe care dorim să o modificăm și o deschidem cu Preview.
- Odată deschis, mergem la pictogramă sub formă de servietă, Apelare, pentru a afișa meniul de editare care ne permite să modificăm diferite aspecte ale fotografiei.
- În mod implicit, selectarea zonei este activată, deci trebuie să mergem la zona pe care vrem să o tăiem și selectați-l.
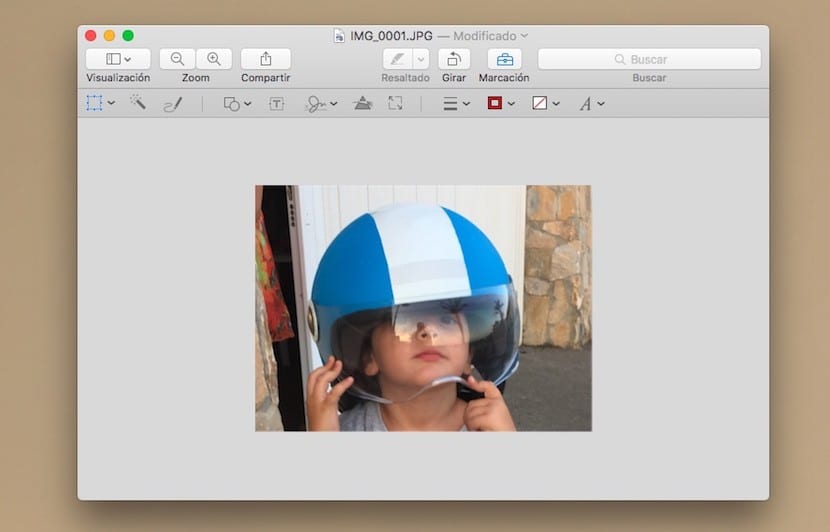
- Odată selectați, mergem la submeniul servietă și facem clic pe tunde.