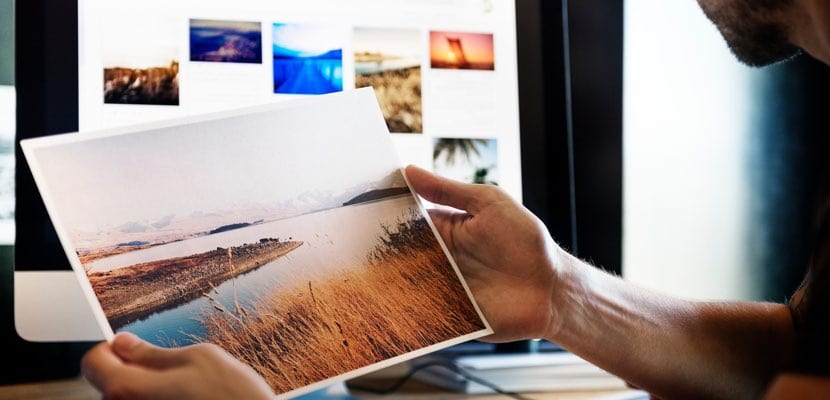
Dacă există una dintre funcțiile pe care cei dintre noi care scriem pe internet o folosim cel mai mult și o facem printr-un computer Mac, sunt capturile de ecran pentru a ilustra diferitele articole, tutoriale etc. După cum știți bine, există diferite tipuri de capturi de ecran: întregul ecran, doar o parte din acesta după selecția noastră anterioară și altele.
Acum, ceea ce partajează toți este formatul în care sunt salvate toate imaginile și locația în care vor fi salvate toate. În primul caz, formatul implicit este „PNG”, în timp ce în a doua întrebare toate sunt de obicei stocate pe „Desktop”. Dar, Dacă vrem să le schimbăm pe amândouă? Ce se întâmplă dacă vrem să avem un folder dedicat de capturi și toate acestea sunt stocate acolo? Sau, de exemplu, dacă ne dorim ca formatul pe care îl folosesc să fie „JPG” în loc de „PNG”? Ei bine, asta vom merge repara-l repede.
Schimbarea formatului capturii noastre în macOS

Primul lucru pe care îl vom face este să schimbăm tipul de extensie în care capturile noastre vor fi stocate pe Mac-ul nostru. Trebuie să știți că sistemul poate funcționa cu următoarele extensii: PNG, JPG, TIFF, PDF și GIF. Apoi vă vom lăsa opțiunea pentru fiecare dintre ele.
Desigur, înainte de a vă oferi instrucțiunile, trebuie să deschideți Terminalul pe care îl veți găsi Căutare> Aplicații> Utilități. Odată deschis, trebuie doar să lipiți și să apăsați pe „Enter”.
Imagini în format JPG:
implicit scrie com.apple.screencapture tip jpg
Imagini în format GIF:
implicit scrie com.apple.screencapture tip gif
Imagini în format TIFF:
implicit scrie com.apple.screencapture tip tiff
Imagini în format PDF:
implicit scrie com.apple.screencapture tip pdf
Acum, pentru ca toate aceste modificări să aibă efect, va trebui să reporniți computerul. După aceasta, dacă vreți vreodată să reveniți la soluția implicită în macOS, trebuie doar să porniți din nou Terminalul și să copiați / lipiți această secvență -amintiți-vă întotdeauna să apăsați Enter și să reporniți computerul-:
implicit scrie com.apple.screencapture tip png
Amintiți-vă că pentru a face capturi de ecran pe Mac, trebuie să faceți următoarea combinație de taste:
Captură ecran complet: Shift + Comandă (⌘) + 3
Captură de ecran a unei anumite părți a ecranului: Shift + Comandă (⌘) + 4
Captură specifică a ferestrei: Shift + Command (⌘) + 4 + bara de spațiu
Și, în sfârșit, dacă nu doriți să faceți legături de taste, în Căutare> Aplicații> Utilități Vom găsi o aplicație numită „Instantaneu” care ne va permite, de asemenea, să realizăm capturi de ecran de pe Mac-ul nostru. În el putem alege între mai multe opțiuni: selecție, fereastră, ecran și ecran cu temporizator.
Schimbarea căii gazdă a capturilor în macOS

Acum, ceea ce vrem este să schimbăm ruta destinației noastre atunci când facem o captură. După cum am indicat la început, ruta implicită este că toate capturile de ecran pe care le realizăm sunt salvate pe desktopul nostru. Ați creat un anumit folder în care doriți ca acestea să fie salvate automat atunci când realizați capturile? Urmați pașii următori și remediați.
Din nou va trebui să recurgem la Terminal -Căutare> Aplicații> Utilități-. Odată ce o sesiune Terminal este deschisă, trebuie să scriem (nu copiați și lipiți) următoarea secvență:
setările implicite scriu locația com.apple.screencapture
Dar atenție, înainte de a apăsa tasta «Enter», va trebui să indicăm exact unde dorim capturile de ecran. Pentru a face acest lucru rapid, creați un folder specific pentru ei. Odată creat, cu mouse-ul, trackpad sau ce folosești, trageți-l în fereastra Terminal și eliberați-l. Veți vedea că ruta de destinație pe care ați creat-o este adăugată automat. De exemplu, în cazul meu am creat un folder «Captures» pe desktop. Ei bine, secvența ar fi următoarea:
implicit scrie com.apple.screencapture location ~ / Desktop / Screenshots
În acest caz, modificarea este automată și nu va trebui să reporniți computerul pentru ca aceasta să aibă efect. Amintiți-vă că în primele comenzi putem copia și lipi direct într-o sesiune Terminal, în timp ce în cea din urmă, trebuie să scriem întreaga secvență sau nu ne va permite să schimbăm și să personalizăm destinația tuturor capturilor noastre.
Buna ziua.
De mult timp folosesc procesul descris pentru a schimba calea de găzduire pentru capturi de ecran și este foarte util pentru a nu umple desktopul cu capturi de ecran.
Cu toate acestea, sunt nedumerit, deoarece pe un nou iMac cu sistem High Sierra acest lucru nu funcționează pentru mine. Când scrieți (nu copiați) în terminal
implicit scrie com.apple.screencapture location / Users / Diego / Desktop / screen_captures
și apăsați tasta de returnare, îmi spune terminalul
Argumentul Rep nu este un dicționar Valorile implicite nu au fost modificate
De asemenea, am încercat să dau după instrucțiunea killall SystemUIServer pentru a activa noua configurație și nimic. Care este explicația pentru acest lucru?
A funcționat perfect pentru mine
Foarte bine, ai putea schimba captura de ecran din videoclip de la quicktime / mov la mp4 de exemplu? Și astfel reduceți greutatea exagerată a acestora.
Mulţumesc mult.
Bun articol! Mulțumiri !