În cazul în care nu știați, dacă aveți un iPhone sau un iPad, puteți, de asemenea semnează documente aproape la fel ca pe hârtie și, de asemenea, într-un mod foarte simplu și fără a cheltui bani pe aplicații. Să vedem cum să o faceți și veți vedea că, ca întotdeauna, acest lucru este, de asemenea, foarte ușor.
Semnați documente de pe dispozitivul dvs.
Dacă sunteți departe de casă sau de la serviciu și se dovedește că ar trebui Cântă un document de urgență o puteți face atât de pe iPhone, cât și de pe iPad cu aplicații precum Adobe Acrobat Reader sau Foxit PDF. Ambele, cum ar fi ei vizează de la iPhoneHacks, fac practic același lucru, dar s-ar putea să preferați unul peste celălalt. Pentru că suntem mai cunoscuți astăzi vom vedea procesul cu Adobe Acrobat Reader.
1. Descărcați și instalați aplicația Adobe Acrobat Reader din App Store, o puteți face direct mai jos.
2. Deschideți documentul pe care trebuie să-l semnați și țineți degetul pe locul în care doriți să vă ștampilați semnătura și selectați „Semnătură”. De asemenea, puteți selecta cu mână liberă pentru a desena semnătura sau pentru a adnota manual documentul.
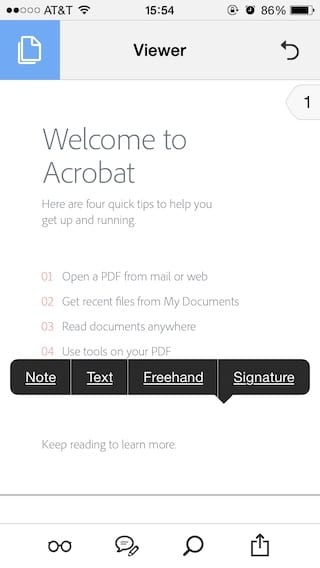
3. Apare apoi un nou ecran în care vă puteți crea semnătura. Și dacă ați creat deja o semnătură, selectați „Adăugați semnătură” și aceasta va fi adăugată la document.
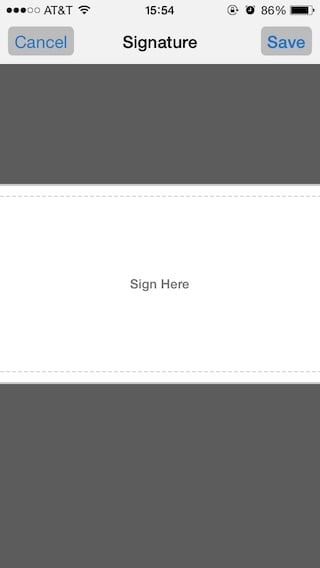
4. Folosiți degetul sau un stilou pentru a vă crea semnătura virtuală. Probabil vă va costa puțin, mai ales dacă nu scrieți de mână de obicei pe un ecran, dar puteți. Când sunteți mulțumit de semnătura dvs., dați clic pe „Salvați” și semnătura va fi adăugată la document.
5. Apăsați și țineți apăsat degetul pe semnătură pentru a afișa meniul de opțiuni.
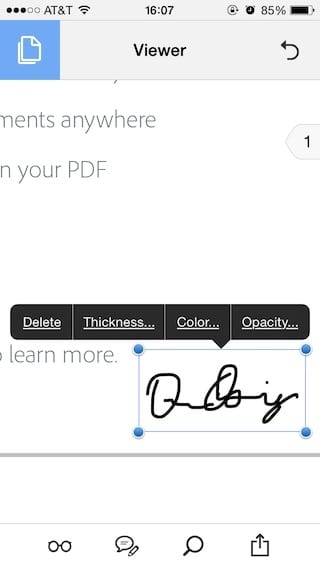
Apoi puteți schimba culoarea, opacitatea, grosimea liniei sau puteți elimina complet semnătura.
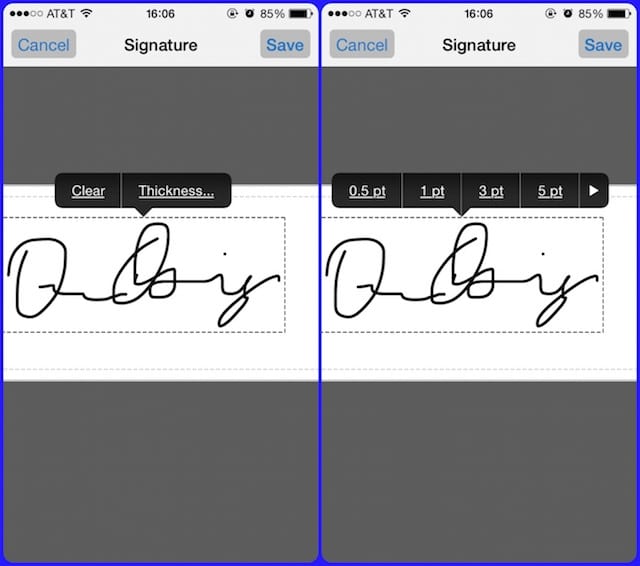
6. De asemenea, puteți apăsa și menține degetul pe semnătură pentru a o trage la locul exact din documentul în care doriți să fie atașată.
7. După ce ați semnat documentul, îl puteți trimite oricui aveți nevoie fără a trece prin procesul obositor de tipărire, semnare, scanare și apoi trimitere.
Dacă ți-a plăcut această postare, nu rata mai multe sfaturi, trucuri și tutoriale în secțiunea noastră Tutoriale. Și dacă aveți îndoieli, în Întrebări aplicate Veți putea să puneți toate întrebările pe care le aveți și, de asemenea, să îi ajutați pe ceilalți utilizatori să își clarifice îndoielile.
Ahm! Da nu ratați ultimul nostru Podcast !!!
SURSA | Hacks pentru iPhone