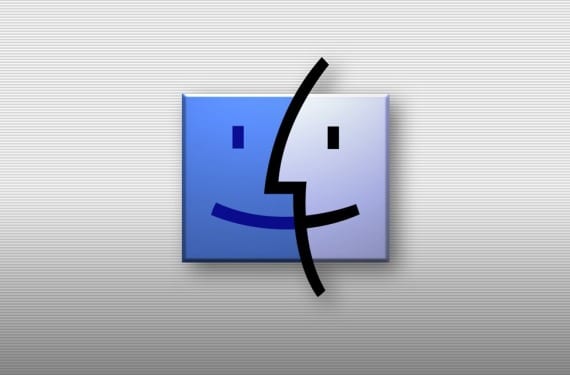
În mod normal, acțiunea de a face clic și de a trage un fișier în OS X este simplă și practic majoritatea utilizatorilor știu cum să îl efectueze fără probleme, totuși am putut verifica și dacă există o altă gamă largă de utilizatori care se frustrează atunci când trageți sau trageți selectați mai multe fișiere în căutare, deoarece aici, dacă trebuie să țineți cont de câteva combinații sau sfaturi pentru tastatură atinge scopul nostru.
În acest articol vă vom arăta cum să selectați dintr-un grup mare de fișiere cu o singură combinație de taste pentru a alege alternativ fișiere care ne interesează, lăsând pe alții în urmă.
Selectați un grup alăturat de fișiere
Aici avem trei opțiuni bine diferențiate, una este posibilitatea de a face clic pe trackpad sau mouse făcând clic și glisând grila peste fișierele pe care dorim să le copiem.
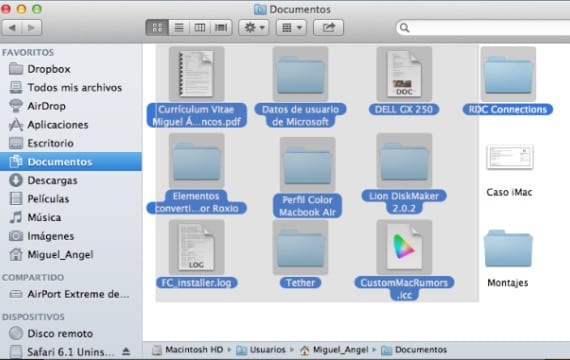
A doua opțiune este utilizarea combinației Shift + Click, adică ne vom plasa mai întâi în primul fișier și vom apăsa clic și apoi cu tasta Shift deja apăsată, facem clic pe ultimul fișier pe care dorim să îl mutăm cu care se află toate acele fișiere între primul și ultimul pe care îl avem pe care ați făcut clic va fi selectat, atâta timp cât suntem în modul listă, deoarece în vizualizarea pictogramelor nu funcționează la fel, selectând doar una câte una.
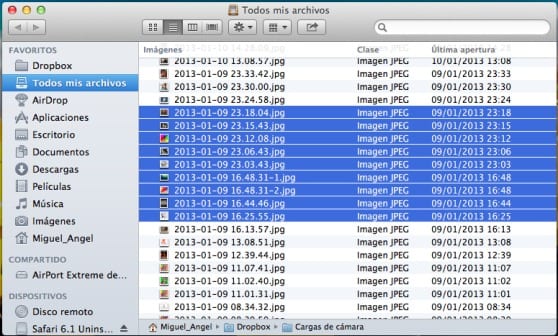
Și în cele din urmă a treia opțiune ar fi Comandă + A, care ar selecta toate fișierele din acel folder.
Selectați mai multe fișiere neconsecutiv
Pentru aceasta vom folosi o altă combinație diferită, de data aceasta va fi Comandă + clic tipul de tastatură ales pentru a efectua această acțiune, așa că va trebui să facem clic pe primul fișier pe care dorim să îl tragem și cu CMD sau Comandă apăsat, să facem clic pe fiecare dintre fișierele care vor forma grupul nostru, o dată Odată alese toate, le vom trage în noua lor locație.
Putem folosi această combinație și invers, adică putem selecta o fereastră întreagă cu CMD + A și o putem folosi CMD + Faceți clic pentru a elimina acele fișiere de care nu avem nevoie.
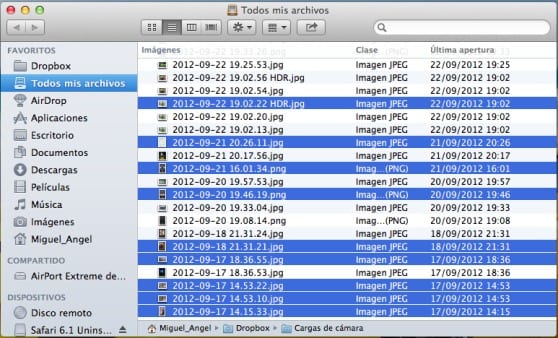
Mai multe informatii - Configurați iCloud pentru a imprima de oriunde cu Mac
Am crezut că am găsit soluția dar nu, nu ai explicat bine, pentru a selecta modul în care spui majuscule + clic trebuie să o ai în vizualizarea „listă” pentru că în „pictograme” nu funcționează.
Este adevărat și nu știu de ce nu o pun, pentru că este o durere
Cu siguranță ar trebui să-l implementeze în vizualizarea cu pictograme, deși făcând clic și glisând cursorul peste el, așa cum explic în prima metodă, obținem și noi același lucru.
Mi s-a întâmplat să specific acel detaliu, este deja actualizat, mulțumesc pentru notă.
Buna ziua!
Știam deja aceste forme de selecție multiplă pe Mac, dar în aplicația Pages nu funcționează.
Nu știu de ce două sau mai multe cuvinte nu pot fi selectate în același timp în această aplicație.
Ai putea sa ma ajuti?
În ceea ce priveşte
Contribuție excelentă, vă mulțumesc foarte mult.