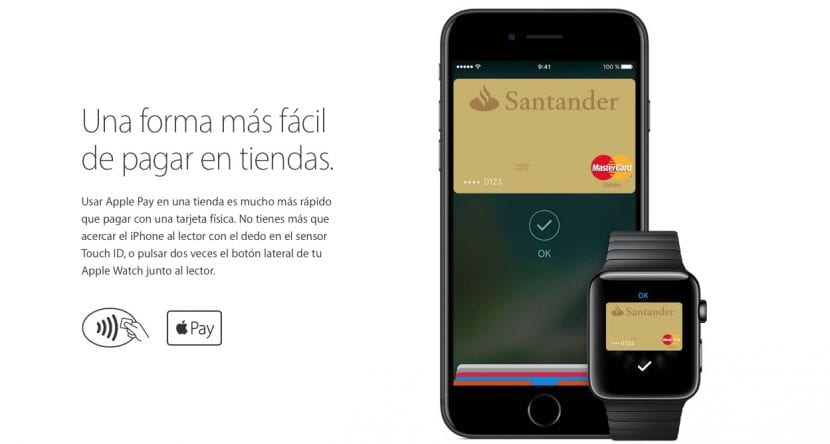
Momentul pe care mulți dintre noi îl așteptau a sosit deja și este faptul că Apple Pay a aterizat în Spania grăbind termenul pe care firma însuși l-a comunicat cu diferite ocazii. Acum să vedem cum putem folosi Apple Pay de pe Mac-ul nostru să plătim pentru achizițiile noastre cu această metodă excelentă de plată.
Primul lucru care trebuie avut în vedere este că avem nevoie un iPhone care acceptă Apple Pay, un Mac care are macOS Sierra și acceptă Continuity. Dar parcurgem pași pentru a vedea în primul rând cum trebuie să ne înregistrăm cardurile în Apple Pay.
Adăugați carduri la Apple Pay
Primul lucru este să adăugăm cardurile compatibile cu Apple Pay în Spania pe iPhone și Apple Watch de atunci Aceste dispozitive sunt esențiale pentru a putea plăti cu Apple Pay de pe Mac. În cazul iPhone-ului am comentat deja că sunt compatibile cu iPhone 6 în continuare și pe Apple Watch de la primul model lansat anul trecut, Seria 0.
la adăugați carduri de credit sau de debit ceea ce trebuie să facem este să facem clic pe aplicația Wallet (dacă este cel pe care îl avem în partea de jos a unui folder) sau acces de la Setări - Portofel și Apple Pay. Odată ajuns în interior, putem introduce cardul nostru compatibil cu sistemul de plată făcând clic pe «Adăugați un card de credit sau de debit» care apare în partea de sus. Apoi va apărea un meniu unde faceți clic pe următorul iar camera iPhone este activată direct cu un cadru pentru fotografierea cardului și a datelor sale. Acest pas se poate face și manual, dar este mai ușor prin cameră și odată terminat în cazul Banco Santander (care este cel pe care îl am activ) ne va trimite un cod prin SMS în acest moment pentru a introduce pe iPhone și voila, avem cardul activ. Este posibil să trebuiască să introducem manual data de expirare sau codul de securitate, dar este ușor de activat și vom avea deja cardul nostru adăugat pe iPhone.
Pentru Apple Watch, funcționarea este aceeași și trebuie acces prin aplicația iPhone, Watch. Odată ajuns în interior, deschidem opțiunea Wallet și Apple Pay și urmăm pașii pentru a duplica cardurile pe care le-am introdus deja în iPhone. Pentru a termina procesul De asemenea, ne vor trimite un nou SMS de confirmare pe iPhone cu un cod pe care trebuie să îl folosim pentru a-l activa. Inteligent.

Folosiți Apple Pay pe Mac
Acum putem începe să efectuăm plăți prin intermediul Mac-ului nostru că, în principiu, dacă nu avem noul MacBook Pro cu senzor Touch ID, este ceva mai plictisitor - decât nu complicat - de utilizat. Asistența pentru continuitate este indispensabilă pentru utilizarea Apple Pay și acestea sunt modelele compatibile:
- iMac (sfârșitul anului 2012 și mai departe)
- MacBook Pro (începând cu jumătatea anului 2012)
- MacBook Pro (începând cu jumătatea anului 2012)
- MacBook Air (mijlocul anului 2011)
- Mac Mini (începând cu jumătatea anului 2011)
- Mac Pro (2013 sau o versiune ulterioară)
Acum, văzând că Mac-ul nostru este compatibil cu Continuity, trebuie să accesăm un site web care este și el compatibil cu sistemul de plată Apple din browserul Safari. Ccând efectuăm plata, trebuie doar să confirmăm achiziția cu Touch ID-ul iPhone-ului nostru, care va fi activ datorită Continuity și gata.
Evident, plata cu Apple Pay pe noul MacBook Pro este mai ușoară Pentru a face o achiziție de pe noul MacBook Pro cu Touch Bar, trebuie doar să puneți degetul pe senzorul Touch ID și efectuați plata imediat fără a fi nevoie să folosiți Apple Watch sau iPhone în orice moment. Acest nou MacBook Pro este primul care adaugă acest senzor de amprentă și, sperăm, nu este primul dintre mulți, iar compania îl încorporează în restul gamei Mac care va veni.

Nu trebuie să vedeți autocolantul Apple Pay la un magazin pentru a plăti
Apple Pay nu necesită nimic pe care nu îl avem disponibil de mult timp la majoritatea comercianților din Spania. Pentru a utiliza Apple Pay este necesar doar ca datafonul să fie „fără contact” și prin apropierea iPhone-ului, plata se face cu ușurință. În cazul Apple Watch, este necesar să apăsați de două ori butonul de sub coroană, să apropiați ceasul de datafonul și gata.