
Zi de zi, noii utilizatori sosesc pe computerul Apple, adică pe macOS High Sierra în acest moment. În acest caz, am doi colegi de muncă care au venit de la două dispozitive diferite, unul cu un MacBook de 12 inci și un însoțitor cu un iPad Pro de 10,5 inci.
Ambele sunt clare că trebuie să utilizeze cloudul Apple pentru a putea gestiona corect fișierele între dispozitivele lor Apple și de aceea scriu acest articol, un articol în care voi clarifica ce trebuie să faceți dacă doriți să lucrați în mod ordonat cu fișierele de pe dispozitiv între dispozitive.
Când activați un nou dispozitiv Apple, fie el Mac sau iPad, va trebui să activați sau nu sincronizarea fișierelor cu iCloud. În cazul macOS High Sierra, sunteți informat într-o fereastră pop-up dacă doriți ca folderele Documente și desktop sincronizați cu iCloud, deci Din moment ce spuneți da acestei întrebări, tot ce puneți pe un Mac în acele două locații îl veți avea pe restul dispozitivelor.
Prin urmare, ar trebui să aveți un plan B în cazul în care nu doriți ca spațiul din cloud iCloud să fie copleșit de acumularea de fișiere mari în folderul Documente sau pe desktop-ul propriu-zis. Prin aceasta vreau să spun că trebuie să aveți o comandă în fișierele pe care le generați și trebuie să aveți o comandă în locul în care le depuneți. Trebuie să fiți clar despre ce doriți să fie sincronizat cu cloudul Apple și ce nu doriți.
Ceea ce este clar este că dacă activați iCloud pentru folderele Documente și DesktopTot ceea ce puneți în ambele locații va apărea în aceleași foldere pe alte Mac-uri cu aceeași funcție activată și în folderul Fișiere de pe dispozitivele iOS, fie că este vorba de un iPad sau un iPhone. Prin urmare, dacă doriți ca anumite fișiere să nu fie sincronizate, adică să fie doar pe computerul dvs. Mac, trebuie să creați o cale LOCALĂ, un folder LOCAL pe o cale care nu se va sincroniza.
Pentru a face acest lucru, trebuie doar să mergeți la Mac, să vă localizați pe desktop, apoi să accesați meniul de sus> Căutare> Preferințe și verificați dacă unitatea de disc este afișată pe desktop. În plus, puteți merge la fila Bara laterală și, de altfel, activați ca tot ceea ce este sincronizat cu iCloud și elementele Muzică, Imagini și Videoclipuri să fie afișat, astfel încât Bara laterală a ferestrelor Finder să fie mai bogată și să putem avea acele locații accesibile.
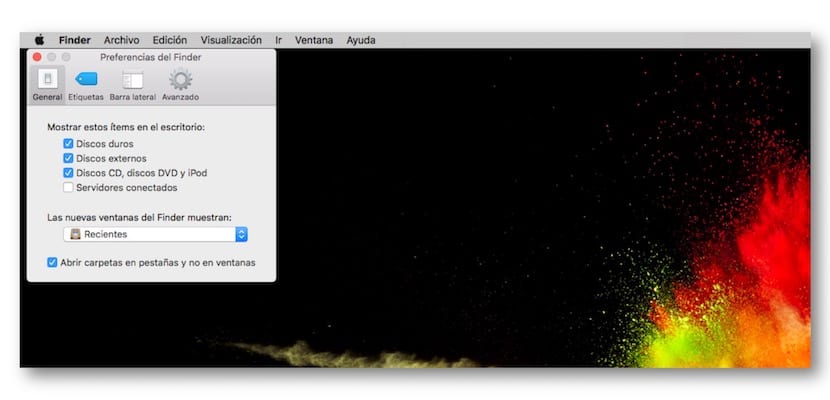
Acum creați folderul care nu va fi sincronizat pe hard disk. Deschideți hard disk-ul și în prima fereastră puteți crea un folder care atunci când îi dați un nume, pentru a fi accesibil rapid trebuie să îl trageți în bara laterală pentru a-l adăuga sau în Dock dacă doriți acces la el în Doc. Tot ceea ce puneți în acel folder nu se sincronizează cu iCloud.
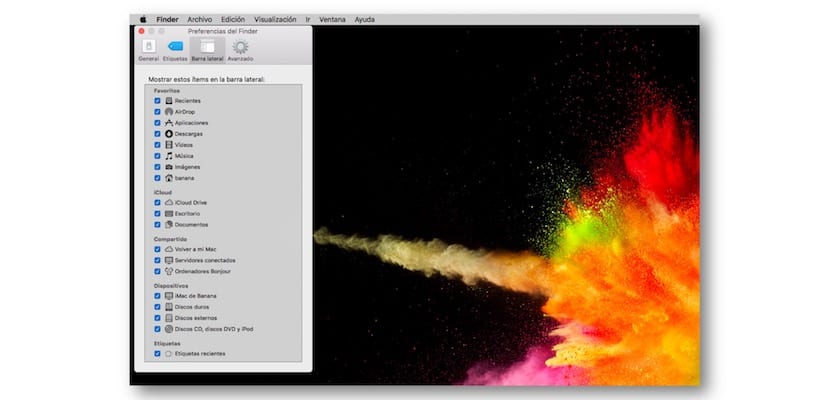
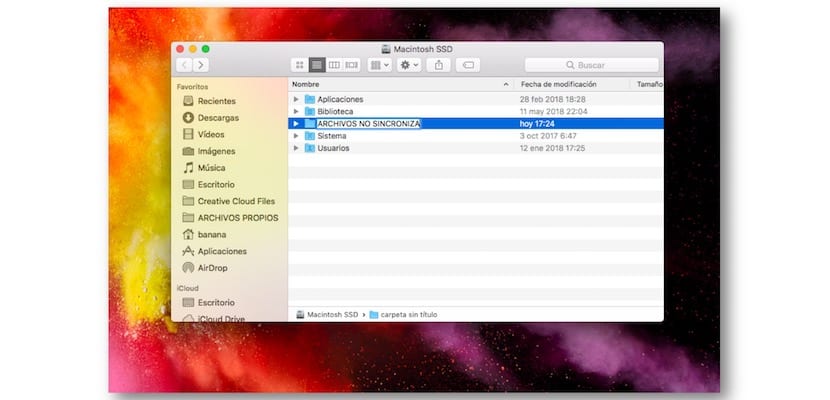

Pentru a termina, trebuie să reveniți la meniul Finder și să dezactivați hard diskul pentru a nu mai fi văzut pe desktop pentru a evita probleme cu ștergerea anumitor fișiere.