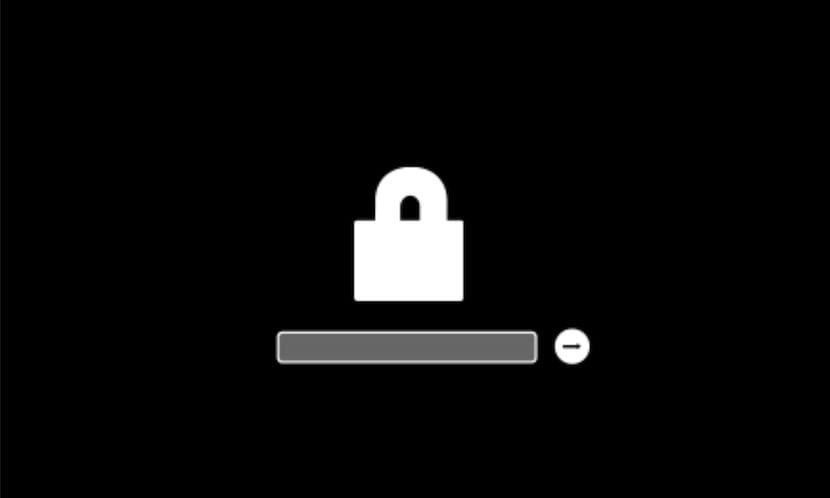Aproape fiecare proprietar al unui computer Apple s-a gândit vreodată cum instalați Windows ca sistem de operare secundar; poate pentru a face un test, pentru a rula un program care nu este compatibil cu macOS sau pentru a juca jocuri.
În acest articol vom vedea cum să o faci în cel mai optim mod, fără erori sau abonamente plătite. Toate gratuite și cât se poate de native în ceea ce privește dispozitivul.
Pentru a începe trebuie să cunoaștem câteva dintre cele mai comune forme pentru a efectua această instalare.
Cum să instalezi Windows pe Mac incorect
Înainte de a intra în detaliu în ghidul despre cum să instalați Windows pe Mac în cel mai bun mod, vom analiza câteva cazuri de instalări care, deși funcționează teoretic, Au multe dezavantaje.
Instalare curată Windows
Aveți un Mac și instalarea unui sistem de operare Windows ca sistem principal este direct sacrilegiu. Sunt câțiva, din fericire puțini, utilizatori care optează pentru această opțiune. Numărul dezavantajelor este copleșitor, desigur, în afară de faptul că cumpărarea unui dispozitiv precum un Mac pentru a pune un sistem de operare precum Windows ar fi ceva asemănător cu cumpărați o bicicletă sport și puneți-o cauciucuri dure ca pietrele. Se va plimba și vă poate duce în locuri, dar uitați de latura sa sportivă pentru că ați ajunge la pământ, la propriu.
Ca și în cazul iPhone-urilor și iPad-urilor, unul dintre cele mai mari puncte forte este sistemul de operare, cu tot ce presupune asta, așa că excludem complet această opțiune.
Aplicații de emulare
Mulți utilizatori folosesc un abonament la aplicația Parallels, De exemplu. Acesta este un caz de abonament plătit, deoarece vă permite să instalați Windows pe sistemul de operare macOS. Aceasta înseamnă că În realitate, ceea ce utilizați este Windows ca și cum ar fi o aplicație.
Avem, de asemenea, alternative gratuite, cum ar fi popularul VirtualBox sau VMWare. Toate cele de mai sus și multe alte opțiuni existente, în ciuda faptului că sunt gratuite, spre deosebire de primul caz pe care l-am menționat, Ei mai au aceeași problemă.
Rularea unui emulator sau a unei aplicații care emulează un sistem de operare are principalul dezavantaj că toate procesele și sistemul de operare sursă în sine, care ar fi macOS în acest caz, continuă să ruleze. În cele din urmă Ar folosi un Windows cu o capacitate mai mică decât poate furniza echipamentul deoarece trebuie să mențină în același timp sistemul de operare al echipamentului original. Acest lucru este complet imposibil pentru jocuri, pe lângă probleme și o mulțime de configurații de făcut astfel încât driverele functioneaza corect.
Cum să instalezi Windows pe Mac ca un profesionist
După ce am văzut unele dintre alternativele funcționale, dar incorecte, trecem să vedem cum se instalează Windows pe Mac în mod corect. Nu vom pierde sistemul de operare original, Vom avea ambele disponibile din care să alegem. În plus, le vom folosi în întregime și printr-un program de instalare nativ, astfel încât performanța și compatibilitatea deplină sunt date.
Pentru aceasta vom folosi un instrument care a fost pregătit de ani de zile pentru a efectua exact această operațiune, aceasta se numește Bootcamp. Îl puteți găsi în Dosarul Instrumente din aplicațiile Mac.
Ce este Bootcamp?

Acest instrument Este pur și simplu un asistent de instalare pentru un sistem de operare Windows într-o partiție diferită de pe discul nostru. În acest fel vom avea ambele sisteme de operare separate. Funcționarea sa este destul de simplificată astfel încât Orice utilizator o poate face. Una dintre puținele dificultăți pe care le putem întâlni va fi obținerea programului de instalare Windows într-un format ISO, dar nu vă faceți griji, asta depinde de noi.
Descărcați programul de instalare Windows
Obținerea programului de instalare Windows este de fapt simplă. Cu ani în urmă ar fi putut fi o sarcină mai dificilă, chiar a trebuit să apelăm la descărcări ilegale. Acum ce Microsoft l-a făcut accesibil tuturor O căutare pe Google ar fi suficientă pentru a-l găsi. Nu vă faceți griji, vă lăsăm linkul ca să puteți descărcați-l direct.
Descărcați instrumentul de descărcare ISO pentru Windows 10
Descărcați instrumentul de descărcare ISO pentru Windows 11
În ambele link-uri, singurul lucru pe care va trebui să-l facem este Faceți clic și va fi descărcat un fișier foarte ușor. Probabil se va descărca într-o secundă. Acesta nu este ISO, Trebuie să îl rulați și să selectați că ceea ce doriți este să descărcați imaginea ISO. Această descărcare va veni direct de pe serverele oficiale ale Microsoft. Procesul de această dată poate dura câteva minute, va depinde de conexiunea noastră la internet.
Cum se instalează Windows pe Mac folosind Bootcamp
Ultimul nostru pas va fi să deschidem instrumentul pe care l-am menționat anterior, Bootcamp. Când îl deschideți, se va deschide un expert care poate dura câteva secunde pentru a se deschide, deoarece se pregătește pentru scurt timp pentru ceva de genul unei instalări de sistem de operare.
Când îl vom avea deschis, ne va fi suficient urmați pașii simpli pe care ni-i arată vrăjitorul, printre acestea, dimensiunea partiției dedicate sistemului de operare Windows.
Noi trebuie sa Luați în considerare în acest pas volumul de date pe care dorim să-l lăsăm dedicat partiției Windows. În primul rând, pentru că va fi spațiu de stocare pe care nu îl vom avea pe macOS-ul nostru. În al doilea rând, pentru că va fi spațiul de stocare pe care îl are sistemul nostru de operare Windows. Va trebui să reducem ceea ce ocupă sistemul în sine și aplicațiile pe care vrem să-l instalăm în funcție de utilizarea pe care urmează să o dăm acestui sistem secundar. Dacă vrem să jucăm, este mai mult decât indicat să fim generoși în acest moment.
De asemenea, este important să știm asta nu vom putea modifica ulterior capacitatea sau distribuția participării, așa că alegeți cu înțelepciune. Dacă doriți să schimbați acest lucru, deși există modalități de a realiza acest lucru, în ciuda faptului că este riscant pentru integritatea datelor care ar fi în macOS, aproape sigur ar trebui să formatăm și să repetăm întregul proces să se întoarcă de la zero, să zicem.
În sfârșit, știi asta Nu este posibil să aveți mai mult de un sistem de operare suplimentar cu Bootcamp și nu poate fi diferit de Windows. Totul este deja conceput pentru a fi folosit pentru a avea un sistem Windows secundar, dar nu mai multe sau alte tipuri de software.
Cum se trece de la un sistem de operare la altul
După ce terminăm procesul de instalare Bootcamp, care va dura câteva minute, Vom găsi expertul de pornire Windows. De parcă ne-am cumpărat un computer Windows și ar fi trebuit să-l configuram de la început.

Marea întrebare în acest caz care poate apărea când vedeți că atunci când reporniți sau închideți sistemul de operare Windows pornește din nou este cum să revii la macOS.
Această schimbare este două moduri de a face asta, prin interfața grafică nativă a Bootcamp și macOS sau prin selectorul discului de pornire al Mac.
Schimbați sistemul de operare din interfața grafică
Cel mai simplu mod de a comuta între cele două sisteme de operare este, fără îndoială, acesta. câteva clicuri vor fi suficiente pentru a-l realiza. În ciuda faptului că este simplu, în funcție de sistemul de operare pe care vă aflați, veți găsi opțiunea într-un loc diferit.
Treceți la macOS dacă sunteți pe Windows
Pentru a reporni sistemul de operare macOS dacă sunteți pe Windows, ceea ce va trebui să faceți este să vă uitați pur și simplu la bara de activități. Acolo veți găsi o pictogramă Bootcamp, puteți da clic pe ea și selectați repornire în macOS. Asa de usor.
Comutați la Windows dacă sunteți pe macOS
Pentru a efectua procesul invers, nu este la fel de simplu ca în punctul anterior, dar îl puteți face în 4 clicuri.
Primul lucru ar fi să mergi la Setări. Odată acolo vom avea o secțiune numită Disc de pornire. Va trebui doar să facem clic pe secțiunea de setări menționată și să selectăm discul nostru Windows. Mai târziu facem clic pe restart și gata, Windows-ul nostru va porni din nou.
Schimbați sistemul de operare din selectorul discului de pornire
Această metodă este mult mai asemănător cu modul de a selecta ce sistem de operare doriți să porniți pe dispozitivele de la alți producători. Este popular să vezi că computerele care integrează Windows în mod nativ au un sistem de operare Linux ca sistem secundar. La alți producători nu există un instrument Bootcamp și nici utilitățile pe care ni le oferă în mod nativ, precum acea pictogramă din bara de activități care lansează din nou macOS. În acest caz, trebuie să treacă prin BIOS, să selecteze discul de pornire sau să indice o ordine de pornire.
Din fericire, ai un Mac. Nu va trebui să treceți prin BIOS sau să configurați nimic. Va fi suficient doar pentru tine Porniți Mac-ul ținând apăsată tasta Opțiune. Aceasta vă va afișa toate partițiile bootabile prezente pe Mac. Aici puteți, prin urmare, să selectați atât sistemul de operare macOS, cât și noul sistem Windows secundar.
Aceasta poate fi, de asemenea, o modalitate de sisteme portabile de pornire sau instalatori ISO. Ceva ce nu strică să știi, în caz că vei avea nevoie într-o zi.
Ca un punct suplimentar, macOS are o securitate mult mai notabilă decât Windows. O parolă de autentificare Windows este surprinzător de ușor de ocolit de un utilizator de computer cu experiență. Din acest motiv, și pentru a nu lăsa dispozitivul expus cu acea partiție Windows bootabilă, vă recomandăm Setați o parolă de firmware pe Mac.