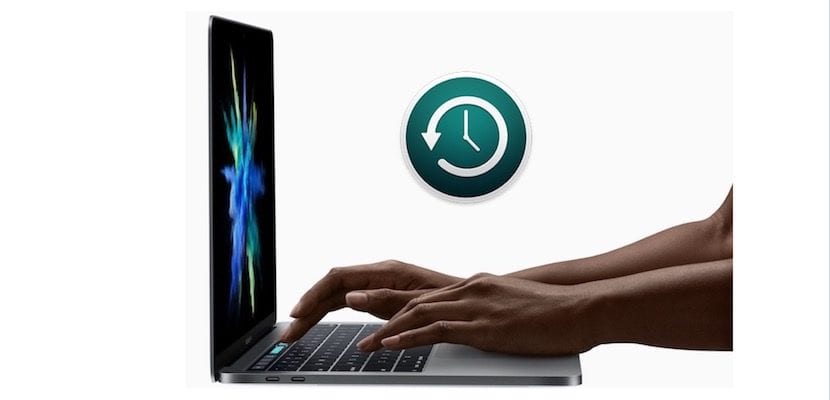
Dacă urmăriți știrile pe care vi le oferim zilnic din ecosistemul Apple, veți ști că a fost anunțat sfârșitul produselor precum Time Capsule, AirPort Extreme sau Airport Express. Acestea sunt produse legate de rețele WiFi și Ethernet și cu care putem face copii de rezervă ale sistemului nostru, al Apple.
Cu o capsulă a timpului și Time Machine prezent în macOS, putem avea o copie de rezervă incrementală care ne va permite să recuperăm orice fișier de care avem nevoie și am pierdut să ne întoarcem, așa cum este, în timp.
Ei bine, acum ceva timp am putut cumpăra o capsulă de 1 TB Time Capsule la mâna a doua cu care m-am pregătit să fac o mașină de timp. Când sistemul de operare macOS detectează pentru prima dată un dispozitiv de stocare sau capacitate mare vă oferă opțiunea de a începe să o utilizați cu Time Machine.

Dacă nu primiți mesajul pentru a porni Time Machine, îl puteți face accesând Launchpad> Other Folder> Time Machine. Când pornește aplicația, sistemul vă solicită anumite setări și, în mod automat și ascuns de utilizator, începe un proces de stocare a datelor pe hard diskul în care utilizați Time Machine (în cazul meu, Time Capsule). Primul lucru pe care l-am observat când a început procesul este că timpul pe care avea să-l ia până la finalizarea întregului proces a fost foarte mare, așa că am început să mă uit la forumurile de ajutor Apple. ce putea face și de ce s-a întâmplat asta.
Nu am întârziat să găsesc soluția și este că totul se concentrează pe sistemul de operare macOS, astfel încât utilizatorul să nu-și vadă experiența cu sistemul afectat în timp ce se face prima copie de rezervă în care TOTUL este copiat pe discul extern , acordă o prioritate redusă consumului de resurse de către sistem, motiv pentru care procesul este lent.
Un utilizator împărtășit comunității că, dacă dorim ca sistemul să aloce mai multe resurse acestei acțiuni, trebuie să executăm următoarea comandă în Terminal, care atunci când o executăm terminând cu numărul „0” face procesul să meargă mai rapid iar când îl reluăm, dar terminat în „1” revine la modul normal de funcționare.
sudo sysctl debug.lowpri_throttle_enabled = 0
Rețineți că atunci când efectuați prima copie de rezervă care include tot conținutul Mac-ului, cele succesive sunt foarte rapide și se realizează pe măsură ce creați fișiere.
Rămâne de remarcat de ce backupul mașinii de timp este deteriorat după câteva luni, trebuind să facă din nou întregul proces
Îmi folosesc CT-ul de 3 ani fără să fiu nevoit să joc nimic, chiar m-a salvat de pe un disc cu moarte subită și a existat backupul. Îl folosesc atât la birou, cât și acasă și nu am avut probleme. Salutari
Am folosit această caracteristică de câteva ori și m-a salvat de mai multe ori.