Ce zici de adepții Applelizados. Cu acest articol începem o serie de tutoriale pentru a profita de Mac-urile, iPad-urile și iPhone-urile noastre deteriorate sau care au devenit puțin învechite și depășite.
MacBook nou sau repowered cu un SSD
Ori de câte ori ne gândim la nevoia de a ne schimba Mac-ul, ni se cere dacă ar trebui sau nu să cumpărăm unul nou. Așa cum este normal, nu suntem un Tim Cook, Bill Gates sau Amancio Ortega care câștigă milioane de euro, cel mai mare dezavantaj atunci când decidem dacă achiziționăm unul nou sau nu sunt banii pe care îi vom cheltui, cu atât mai mult atunci când vorbim despre produsele Apple. O modalitate de a economisi bani și de a actualiza și / sau repara gadgeturile este prin înlocuirea componentelor.
Prin această serie de tutoriale vom explica pas cu pas modul în care ne putem actualiza „gadgeturile”, începând cu MacBook Pro. Vom începe cu înlocuirea unui HDD cu un SSD.
Unitățile SSD sunt discuri de stocare solide, astfel încât viteza când computerul nostru accesează datele salvate depășește cu mult ceea ce HDD-urile ne pot oferi. Ca și în cazul HDD-urilor, SSD-urile pot fi găsite de diferite mărci, capacități și prețuri.
Pentru acest tutorial vom folosi o unitate Samsung SSD 850 EVO cu capacitate de 250 GB. Această unitate ne oferă o performanță foarte bună și o putem găsi la un preț relativ accesibil (între 75 € - 120 € în funcție de magazin). Mai exact, acest SSD este achiziționat de la Amazon pentru 85 EUR, cu transport gratuit. Chiar acum putem obțineți-l cu mai puțin de 80 € în vânzare
.
S-o facem
Pentru acest tutorial vom folosi un MacBook Pro 13 ″ (mijlocul anului 2012). Primul lucru pe care îl vom face este scoateți capacul din spate al MacBook-ului nostru. Pentru a face acest lucru, îl așezăm cu susul în jos și cu o șurubelniță încrucișată scoatem fiecare dintre șuruburile care îl țin, încercând să le rezervăm urmând ordinea pe măsură ce le extragem.
După ce le scoatem, separăm cu grijă capacul. Cu partea inferioară expusă, vom aprecia distribuția laptopului nostru, în care dintr-o privire putem vedea bateria, HDD-ul, SuperDrive-ul, RAM-ul etc. Deocamdată ne vom concentra pe HDD.
După cum putem vedea, HDD-ul are o filă pentru a-l putea extrage mai ușor, dar mai întâi trebuie să extragem un fel de prindere din plastic care este fixată la capătul interior.
Folosind aceeași șurubelniță pe care am folosit-o la început, deșurubăm cele 2 șuruburi care o fixează și scoatem mânerul. Acum putem elimina HDD-ul cu ușurință, dar fiind întotdeauna foarte atenți să nu-l forțăm pentru a nu deteriora flexul care îl conectează la placa de bază.
O deconectăm făcând puțină forță și făcând mișcări în zig-zag pentru ao ușura. Îndepărtăm HDD-ul și continuăm să instalăm noul nostru SSD, având grijă la introducerea conectorului și să nu îndoiem Flex-ul. Fiind foarte delicat, pun un mare accent pe a nu forța Flexul, trebuie întotdeauna să încercați să păstrați forma acestuia.
Apoi trebuie doar să-l așezăm cu atenție, împingând puțin. Veți observa că nu este la fel de slăbit ca HDD-ul, acest lucru se datorează faptului că este cu un milimetru mai lat, așa că ne putem descurca fără a pune șuruburile laterale pe care le are HDD-ul, care sunt folosite ca mâner.
În cele din urmă, nu trebuie decât să așezăm din nou mânerul din plastic și atât! Avem deja noul nostru SSD instalat. Dacă am fi vrut doar să înlocuim HDD-ul, va trebui să înlocuim doar capacul din spate.
Rămâne doar să vă reamintim că acești pași pot fi urmați pentru a vă schimba HDD-ul standard atât pentru un SSD, cât și pentru un alt HDD de capacitate sau putere mai mare.
În următorul nostru tutorial vom continua să înlocuim memoria RAM cu una mai mare, de la 4 GB la 16 GB.
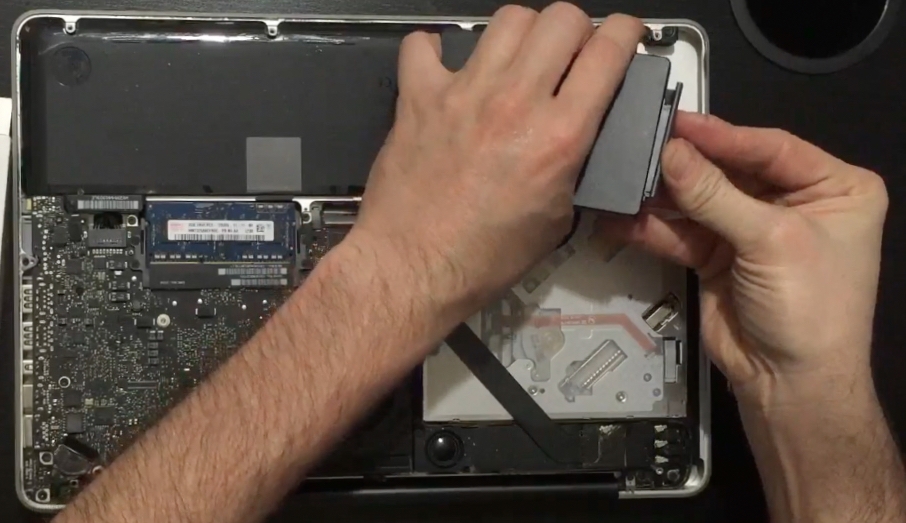
Aș vrea să o fac, dar să nu pierd 250 gb de memorie, indiferent cât de repede merge, există un ssd de 500 gb care poate fi pus sau are deja un preț foarte mare ?, De asemenea, cred că poate fi pus și de scoaterea playerului DVD, nu?
Într-adevăr, Jimmy, diferența dintre SSD-ul de 250 GB și cel de 500 GB este de aproximativ + -100 €, deși cu reducerile actuale îl puteți obține cu siguranță mai ieftin. Tocmai pentru a evita cheltuieli mai mari, în Tutorialul 3 vom explica cum să înlocuiți unitatea DVD pentru a plasa un HDD suplimentar. Vom folosi Originalul pe care l-am extras în acest tutorial de 500 GB, așa că îl reutilizăm. Salutari.
Am acel macbook pro din 2012 și am pus 16G de ram și un ssd Intel 850G, mi-am reînviat Macbook-ul, zboară, sunt foarte fericit și nu cere nimic de la cele noi.
Tutorial fantastic, dar ar fi mai complet dacă ați contempla cum să clonați conținutul discurilor, deoarece noul SSD este virgin.