
Deși cifrele de vânzări pentru Mac spun că scad, în jurul meu văd tot mai mulți colegi cu un Mac în mână și dovada acestui lucru este că nu încetează să-mi pună întrebări cu privire la gestionarea sistemului. Pentru mulți dintre adepții noștri poate fi banal despre ce vom vorbi astăzi, dar avem mulți utilizatori noi care cer aceste lucruri și asta este Soy de Mac Este atât pentru cei mai puțin experți, cât și pentru cei mai experimentați.
În acest caz, vă vom reaminti unde trebuie să intrăm, astfel încât să puteți regla viteza de funcționare atât a mouse-ului, cât și a trackpad-ului pe un Mac. După cum știți deja, dacă aveți un MacBook ce veți avea ca standardul este un mare Trackpad multi-touch Și dacă ceea ce ați cumpărat este un iMac, ceea ce veți avea ca standard este Magic Keyboard și Magic Mouse 2, trebuie să cumpărați Magic Trackpad 2 ca accesoriu dacă doriți.
Când ajungem la sistemul de operare Apple, se pare că totul este foarte dificil și că totul este un adevărat haos, dar nimic nu este mai departe de realitate și anume că în macOS Sierra, care este actualul sistem Mac, totul este foarte simplu și un Odată ce ați apucat comenzile, este ușor să utilizați un computer Apple. Astăzi, un prieten care a venit în această lume m-a întrebat unde poate regla viteza cursorului atunci când folosește trackpad-ul laptopului său. Am comentat rapid ce urmează să vă împărtășesc mai jos.
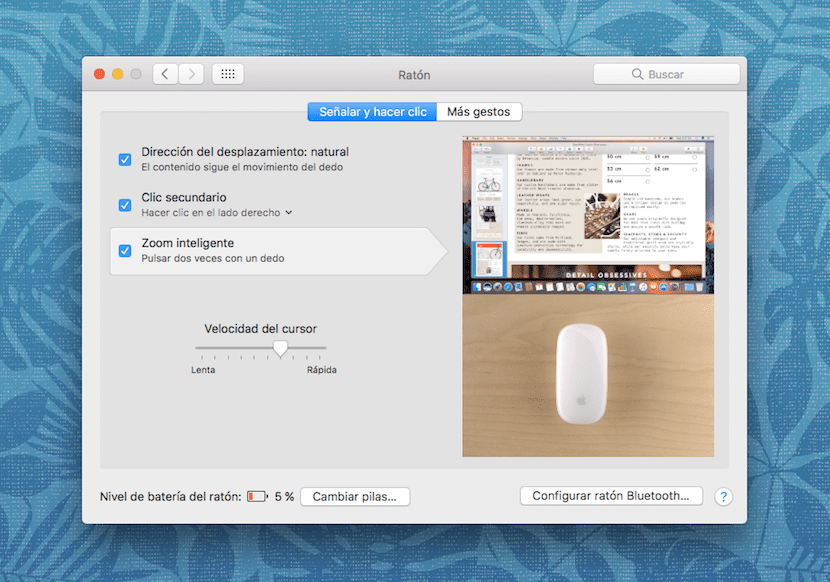
După cum probabil știți deja, unul dintre centrele nervoase ale sistemului de operare Mac este Preferințe de sistemDa, acea pictogramă gri sub forma unui angrenaj în care sunt stocate toate elementele care ne permit să configurăm funcționarea de bază a sistemului. Dacă intrați în Preferințe de sistem, veți vedea că în a doua linie de elemente se află mouse-ul și trackpad-ul. În acest caz, scriu articolul de pe un iMac care nu are un Trackpad, așa că dacă aș face clic pe pictograma respectivă, singurul lucru care mi s-ar părea este că nu am niciunul în raza de acțiune a semnalului computerului.
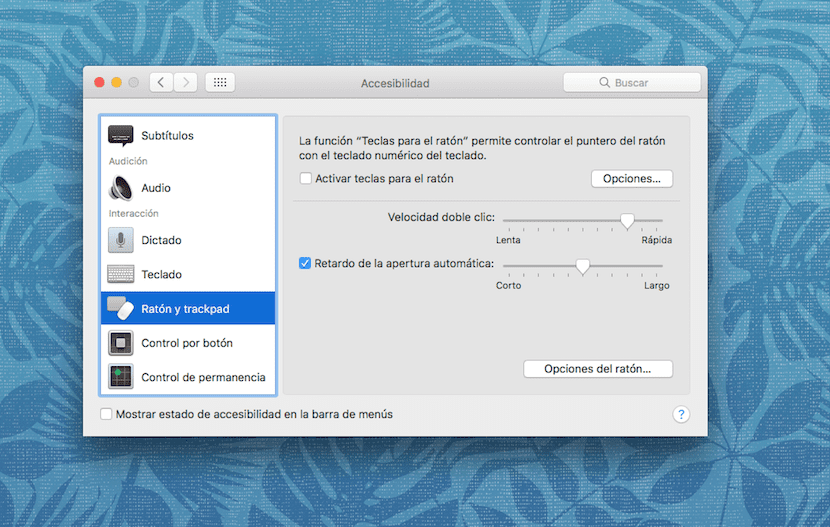
Cu toate acestea, dacă fac clic pe mouse, ceea ce se arată sunt câteva setări de bază ale mouse-ului, precum și o bară glisantă cu ajutorul căreia vom putea controla viteza cursorului, ceea ce îmi ceruse colegul meu. Cu toate acestea, există și alte opțiuni pentru a configura atât mouse-ul, cât și trackpad-ul care, în loc să fie în articolele pe care le-am menționat, sunt oarecum ascunse în Opțiuni de configurare a elementelor de accesibilitate pe care îl puteți găsi și în panoul Preferințe sistem. După cum puteți vedea în captura de ecran, puteți controla inerția mișcării ferestrelor glisante, viteza clicului sau întârzierea deschiderii automate.
Deci, dacă sunteți nou sau doriți să jucați toate opțiunile atât pentru mouse, cât și pentru trackpad pe Mac-uri, vă încurajăm să luați câteva minute pentru a pune în practică ceea ce v-am spus astăzi în acest articol.