
Mulți dintre utilizatorii de iPhone cred că pot profita la maximum de dispozitivele lor. Ei cred că îi cunosc toate dezavantajele și funcțiile. In orice caz, Astăzi vom vedea unul dintre cazurile pe care mai puțini oameni le cunosc. Funcția care vă permite să blocați ecranul iPhone-ului, dar permițând în același timp și utilizarea acestuia.
Se va aplica cazul specific pe care îl vom vedea în articol pentru a bloca ecranul în timpul redării unui videoclip. Această funcție vă va permite să continuați să ascultați un videoclip sau un podcast YouTube în timp ce lăsați iPhone-ul în buzunar. În acest fel, nu va trebui să vă faceți griji că ecranul ajunge să-ți sune accidental șeful. Totuși, vom vedea cum este aplicabilă altor idei mult mai interesante și necunoscute.
Cum să blocați ecranul iPhone în timp ce redați un videoclip
Pentru a obține rezultatul dorit în articol, va trebui să folosim una dintre cele mai neglijate funcții ale iOS. Cu siguranță este plasat în setări într-un mod neintuitiv. Asta face majoritatea utilizatorilor nu observă existența acestuia, sau pur și simplu să crezi că este pentru altceva. Caracteristica se numește Acces ghidat, și are de fapt o funcție specifică în ceea ce privește accesibilitatea. Cu toate acestea, aplicația dvs. nu are sens pe un iPhone personal și vom profita de ea în alt mod.
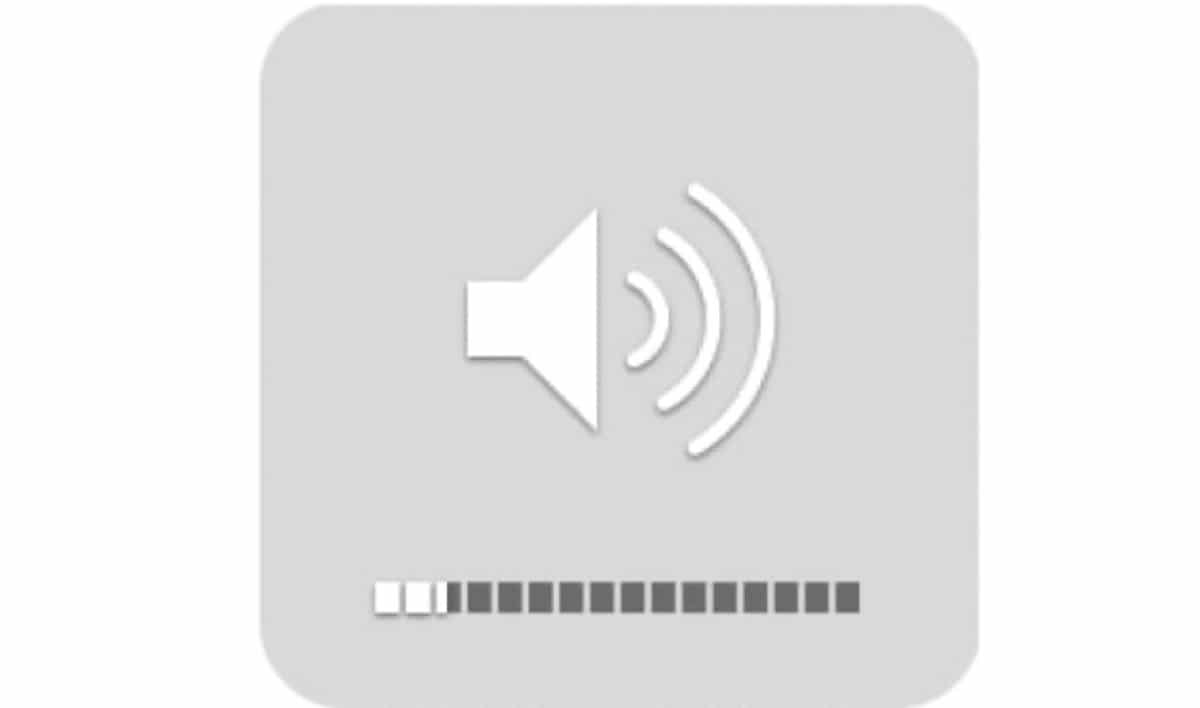

Unde găsiți setările de acces ghidat
Funcția pe care o vom folosi se găsește în setările de accesibilitate. O vom găsi în partea de jos a aceleiași secțiuni de opțiuni, lângă opțiunea Funcție rapidă, pe care o vom folosi împreună mai târziu. Combinând aceste două opțiuni vom atinge scopul despre care este vorba în articol, dar vom primi și noi un alt efect mult mai util și interesant.
Cum să activați accesul cu acces ghidat
În primul rând, singurul lucru pe care va trebui să-l facem este să activați această opțiune. Pentru acest prim caz, în care dorim doar să blocăm ecranul iPhone în timp ce avem un videoclip activ, vom avea nevoie doar de acesta. Este alegerea noastră să folosim restul opțiunilor personalizabil, cum ar fi deblocarea prin cod sau limită de timp. Înțeleg că nu prea au sens să realizăm ceea ce ne dorim în acest caz.
Odată ce această opțiune este activată, suntem gata să o punem la încercare. Vom aborda un conținut video, un videoclip YouTube, de exemplu. în timp ce se juca vom apăsa butonul de blocare lateral de trei ori. Dacă nu avem nicio altă funcție rapidă activată, funcția Acces Ghidat va fi activată automat. În celălalt caz posibil, în care ni se afișează mai multe opțiuni pe care nu le dorim, trebuie doar să mergem la secțiunea de setări pe care am văzut-o înainte, cele ale Funcției rapide. Acolo, în butonul de opțiuni aflat în partea de jos, vom dezactiva opțiunile care au mai rămas. Mai târziu vom da Start.

O curiozitate este că nu poate elimina caracteristica Acces ghidat din secțiunea Funcție rapidă, implicit aceasta va fi întotdeauna activă.
Cum se configurează accesul ghidat
Vestea proastă este că trebuie să configuram opțiunile activate sau refuzate în fiecare aplicație separat. Un pas inițial bun ar fi să mergem la aplicațiile unde îl vom folosi pentru a-l lăsa definit în toate.
Dacă vrem să schimbăm setarea, vom apăsa butonul de blocare lateral de încă trei ori. Aceasta ne va arăta opțiunile legate de Accesul ghidat. În cazul în care am pus un cod pe ecranul anterior, vom fi întrebați înainte de a intra.
După cum am văzut în pasul anterior, aici putem configurați funcțiile care sunt blocate pe iPhone în timp ce modul Acces ghidat este activ. Printre ele găsim joacă. Pentru primul nostru caz, va fi suficient să-l lăsați dezactivat. Odată terminat, vom închide opțiunile și vom avea iPhone-ul pregătit.
Putem ieșiți din modul Acces ghidat apăsând de două ori butonul de blocare lateral, unde parola va fi necesară dacă o punem în pasul menționat mai sus. Pentru a-l reactiva, apăsați pur și simplu de trei ori pe butonul de blocare.
Cum să blocați ecranul iPhone pentru a-l restricționa la terți
Cel mai util și interesant mod pe care l-am găsit de a folosi această funcție este să restricționați-l la terți. Vom da un exemplu de funcționare a acestuia, astfel încât să înțelegem afirmația.

Să înțelegem ce vrem să obținem prin blocarea ecranului iPhone-ului cu Acces ghidat
Îmi folosesc iPhone-ul, ca întotdeauna, dar un prieten îmi cere telefonul pentru a vedea un videoclip sau o fotografie în detaliu. E urât să-i arăți un videoclip din mâna ta, dar Vom face astfel încât să nu puteți face altceva decât să vedeți acel videoclip sau fotografia. Vom apăsa butonul de blocare de trei ori și i-l vom oferi fără nicio grijă. Când mi-l dau din nou, voi apăsa de două ori butonul de blocare lateral. Deoarece mă recunoaște după Face ID, nu îmi va cere niciun cod și pur și simplu Îmi va permite să joc fără nicio limitare.
Rezultatul final este, în ochii unui terț, că iPhone-ul ne răspunde doar, de parcă ne-ar fi cunoscut. Este foarte ușor de activat dacă știm deja cum să configuram iPhone-ul să blocheze ecranul pentru a viziona videoclipul pe care l-am menționat mai sus.
Cum să configurați Accesul ghidat pentru a obține efectul de recunoaștere a proprietarului
Pașii sunt foarte asemănători cu cei anteriori. Singurul lucru de care trebuie să ținem cont este că funcția de Accesul ghidat este singurul activat în secțiunea Funcție rapidă. De asemenea, va fi vital pentru buna funcționare a efectului pe care îl aveți haideți să punem un cod pentru Accesul ghidat, precum și recunoașterea prin Face ID. DACA iPhone-ul nostru nu are Face ID, ci Touch ID, putem realiza si efectul, dar intr-un mod mai putin subtil desigur. În cele din urmă, vom cere ca opțiunea de Comanda rapidă din Acces ghidat este dezactivată.
Acest lucru va fi suficient în ceea ce privește setările iPhone. Să trecem la configurarea accesului ghidat în sine.

Odată ce am activat accesul ghidat, și mai târziu avem apăsat butonul lateral de trei ori Pentru a obține opțiunile Accesului ghidat, îl vom configura corespunzător. În acest pas trebuie să parcurgem aplicațiile care ar putea necesita lăsarea iPhone-ului altei persoane. După cum am menționat mai sus, fiecare aplicație va trebui configurată separat.
Pentru a obține efectul nostru trebuie să lăsăm toate funcțiile dezactivate. Depinde de alegerea noastră ca volumul să poată fi mărit sau mic, sau rotiți dispozitivul, de exemplu. Pentru cazul pe care vrem să-l realizăm, poate fi interesant, așa că persoana căreia îi lăsăm iPhone-ul poate crește volumul videoclipului, sau îl poate roti, fără a ne solicita, dar nu va putea face nimic altceva. Este important ca butonul de blocare, atingerea, tastatura și opțiunile de limită de timp să fie dezactivate.
Câteva detalii importante de reținut
După cum am văzut anterior, trebuie să configuram fiecare aplicație pe care dorim să o blocăm cu Acces ghidat. În funcție de ce tip de aplicație dorim să blocăm, putem permite sau refuza mai multe opțiuni. De exemplu, în videoclipuri am văzut un exemplu, dar dacă îl lăsăm cu un joc deschis, opțiunile pot fi mai permisive. În acest presupus caz, vom fi interesați să avem majoritatea opțiunilor activate. În orice caz, nu vei putea ieși din joc să mergem să vedem alte informații pe iPhone, care este ceea ce contează cu adevărat pentru noi.
Rolul Blocarea butoanelor laterale ar trebui să fie întotdeauna dezactivată. Acest lucru nu va însemna că iPhone-ul rămâne întotdeauna cu ecranul activ, ci că butonul nu va bloca dispozitivul. În cazul în care persoana te presează va opri doar ecranul iPhone, revenind unde erați fără a fi nevoie de un cod de deblocare sau de identificare biometrică.
Un punct care este foarte în favoarea acestei opțiuni și pe care îl puteți folosi într-un scop foarte diferit este că în timp ce Accesul ghidat este activ, iPhone-ul nu poate fi oprit. Indiferent dacă ați lăsat butonul din partea blocului permis sau refuzat.

de asemenea puteți include activarea Accesului ghidat într-o comandă rapidă. Acest lucru vă oferă posibilitatea de a-l include în automatizări. De exemplu, că este activat automat atunci când primiți un e-mail sau un mesaj cu un text definit. Să ne imaginăm că iPhone-ul tău este furat, dacă cineva trimite un mesaj cu textul „Activează modul pierdut”, iPhone-ul va activa modul Acces ghidat, deci nu poate fi oprit și va fi mai ușor de urmărit. O putem combina chiar și cu reproducerea unei alarme care sună la volum maxim. Amintiți-vă că scurtătura mai întâi va trebui să deschideți o aplicație, și că este configurat anterior, așa cum am văzut mai înainte, altfel execuția va eșua.
Pune-o la încercare!
Odată configurat, trebuie doar să îl testăm. Lăsați iPhone-ul prietenului sau membrului familiei dvs., arătându-i că el vă ascultă doar pe dvs. Neîncrezător va încerca să demonstreze asta și Vei fi uimit să vezi că este adevărat. Exersează-l de câteva ori înainte pentru a obține fluență în apăsarea butonului de blocare lateral și vei fi gata să stai cu prietenii tăi. Puteți încerca și cu un iPad, deoarece este complet funcțional și pe acest dispozitiv.
Dacă vrei, poți dezvălui trucul mai târziu, da, Arată-le și unde ai învățat-o, în Soy de Mac.
În sfârșit, vă lăsăm un alt articol foarte interesant despre funcțiile suplimentare ale Magnifier. Aceasta este o altă caracteristică de accesibilitate din care puteți obține mult mai mult decât credeți.