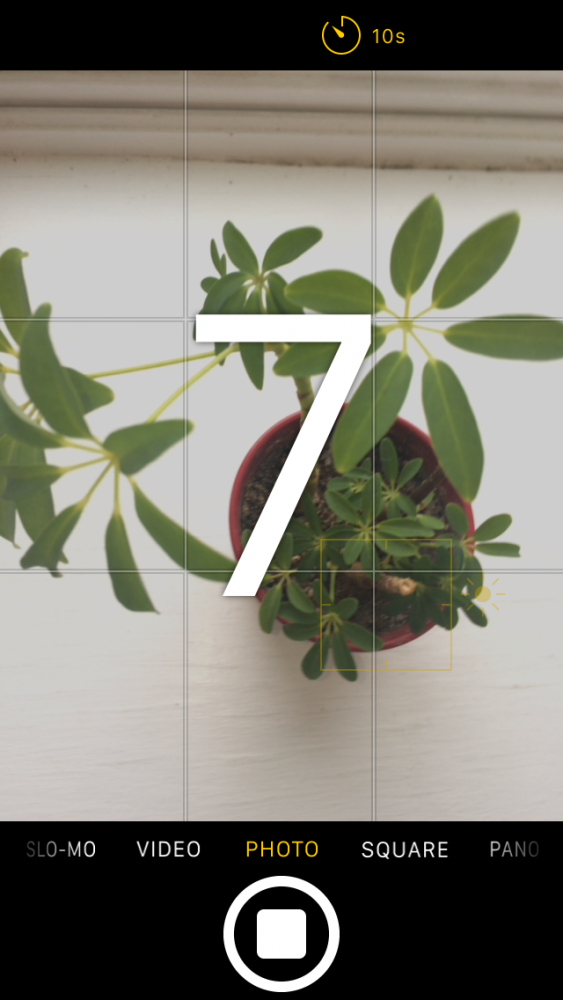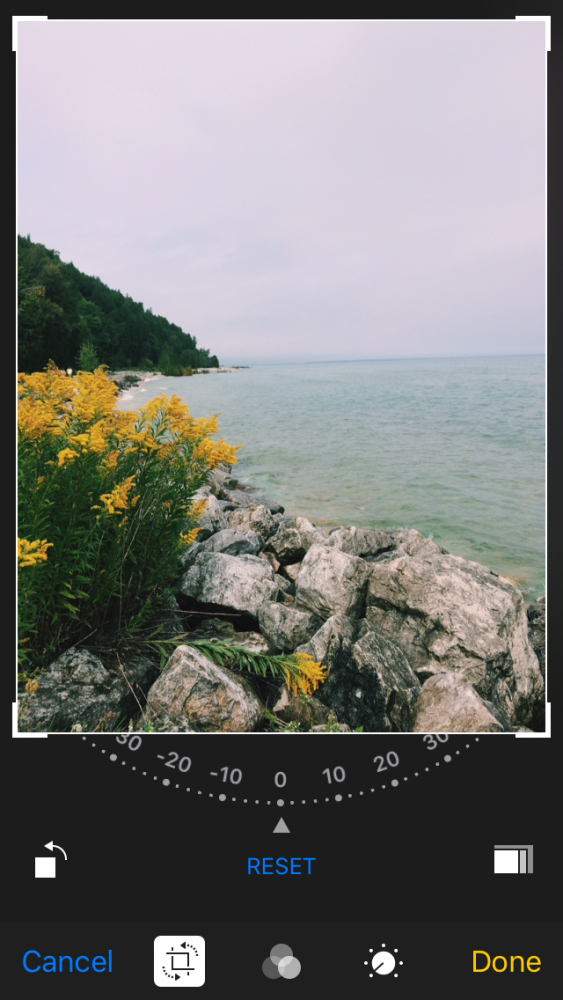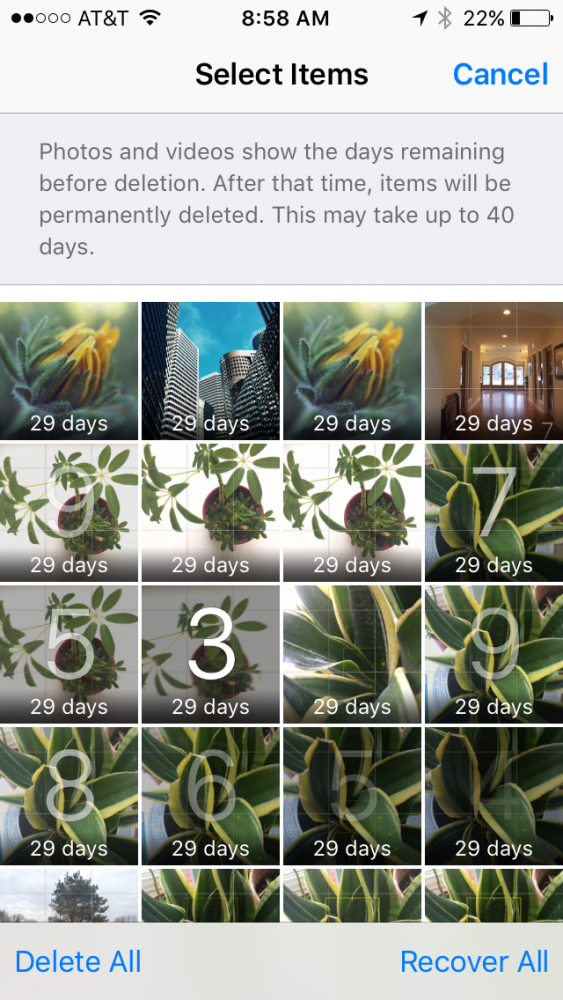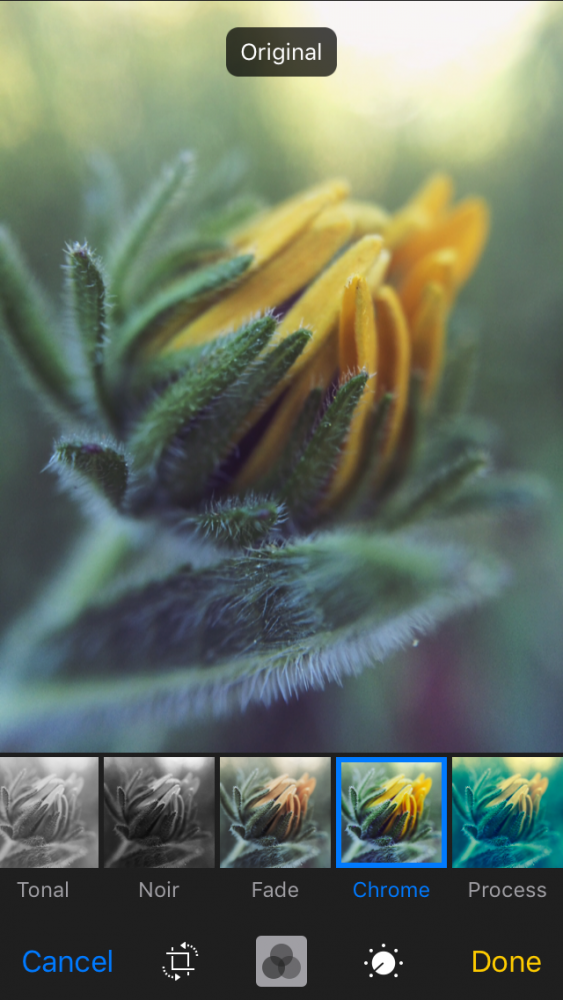Сегодня и завтра мы представляем вам отличную и очень полезную коллекцию советов по базовому использованию приложения камеры и фотографий на вашем iPhone. Вы узнаете, как воспользоваться преимуществами основных функций камеры, таких как ручная экспозиция или автофокус, а также распечатать изображения прямо с iPhone с помощью AirPrint или посмотреть слайд-шоу из ваших любимых фотографий на Apple TV. Давайте начнем!
Ручная экспозиция фотографии
Управляйте ручной экспозицией на вашем фотографии это просто. Просто нажмите на желаемую точку фокусировки, и рядом с окном фокусировки появится вертикальная линия с солнцем. Сдвиньте солнце вверх, чтобы сделать фотографию светлее, или вниз, чтобы сделать ее темнее. Если вы хотите быстро вернуться к автоматическим настройкам, просто коснитесь экрана еще раз.

Автоматическая стрельба
Благодаря значку автоспуска, который находится на видном месте в верхней части экрана приложения «Камера», легко снимать автопортреты или присоединяться к группе друзей, чтобы сделать снимок. Просто нажмите значок автоспуска и выберите 3-секундный или 10-секундный таймер. Нажмите кнопку спуска затвора и дождитесь окончания обратного отсчета (вспышка камеры iPhone будет мигать по мере уменьшения счетчика).
Автоматическая блокировка фокусировки и экспозиции
Блокировка AE / AF позволяет заблокировать пользовательские настройки камеры, чтобы сохранить выбранную экспозицию и резкость. Чтобы установить блокировку AE / AF, все, что вам нужно сделать, это нажать и удерживать желаемую область фокусировки, пока квадратики фокусировки не начнут мигать. Значок блокировки AE / AF появится в верхней части экрана. Чтобы отключить блокировку AE / AF, коснитесь в любом месте экрана.
Инструмент обрезки
Чтобы обрезать изображения, нажмите «Изменить» в правом верхнем углу фотографии, которую вы просматриваете в приложении «Фото». Выберите значок обрезки внизу и перетащите углы, обрезая изображение. После кадрирования вы можете настроить его, просто перемещая его пальцем в обрезанной области. Чтобы отменить изменения, нажмите «Сброс».
Любимые фото
Помечая изображения, которые вам больше всего нравятся, как избранные, вы можете легко и автоматически сохранить их в альбоме Избранное. Чтобы добавить фотографию в избранное, нажмите символ в форме сердца, который вы увидите внизу фотографии. Теперь, когда вы перейдете в альбомы, вы увидите, что есть один под названием «Избранное», который включает в себя все выбранные вами фотографии. Вы можете удалить изображения из своего любимого альбома, просто нажав сердце еще раз.
Удалите удаленные фотографии, чтобы сэкономить место
Когда вы удаляете фотографии, которые вам не нужны, они хранятся в папке «Недавние удаления» в течение 30 дней на случай, если вы захотите их восстановить. Если вам нужно место на вашем iPhone, вы можете навсегда удалить все эти фотографии. Нажмите "Выбрать" в правом верхнем углу и сделайте массовый отбор. Нажмите «Удалить» в левом нижнем углу и подтвердите действие.
Сравните отредактированные фотографии с оригиналом
Знаете ли вы, что вы можете сравнить фотографию, которую редактируете в данный момент, с исходной фотографией? Пока вы все еще редактируете свою фотографию, просто нажмите и удерживайте палец на отредактированном изображении. Это на мгновение вернет изображение к необработанной версии с указанием «оригинала» вверху, чтобы различать их.
Что вы думаете об этих советах? Полезно использовать камеру вашего iPhone лучше? Что ж, завтра мы вернемся с другим выбором, не пропустите его.
Не забывайте, что в нашем разделе Учебники В вашем распоряжении огромное количество советов и рекомендаций для всех ваших устройств, оборудования и услуг Apple.
Кстати, вы еще не слушали серию Apple Talkings, подкаст Applelised? И теперь посмей тоже послушать Худший подкаст, новая программа, созданная редакторами Applelizados Айозе Санчесом и Хосе Альфосеа.
ИСТОЧНИК | iPhone Life