Как насчет последователей Applelizados. С этой статьи мы начинаем серию руководств по использованию наших Mac, iPad и iPhone, которые повреждены или стали немного устаревшими и устаревшими.
Новый или отремонтированный MacBook с SSD
Всякий раз, когда мы думаем о необходимости сменить Mac, мы задаемся вопросом, стоит ли нам покупать новый. Как правило, мы не Тим Кук, Билл Гейтс или Амансио Ортега, которые зарабатывают миллионы евро, и самый большой недостаток при принятии решения о приобретении нового или нет - это деньги, которые мы собираемся потратить, тем более, когда мы говорим продукции Apple. Один из способов сэкономить деньги и обновить и / или отремонтировать гаджеты - это заменить компоненты.
В этой серии руководств мы шаг за шагом объясним, как можно обновить наши «гаджеты», начиная с MacBook Pro. Начнем с замена HDD на SSD.
SSD-накопители - это твердотельные накопители, поэтому скорость доступа нашего компьютера к сохраненным данным намного превышает то, что могут предложить жесткие диски. Как и в случае с жесткими дисками, можно найти твердотельные накопители разных марок, емкости и цены.
В этом руководстве мы будем использовать диск Samsung SSD 850 EVO емкостью 250 ГБ. Это устройство предлагает нам очень хорошую производительность, и мы можем найти его по относительно доступной цене (от 75 до 120 евро в зависимости от магазина). В частности, этот SSD приобретается на Amazon за 85 евро с бесплатной доставкой. Прямо сейчас мы можем получить его менее чем за 80 евро на распродаже
.
Манос а ля Обра
Для этого урока мы будем использовать MacBook Pro 13 ″ (середина 2012 г.). Первое, что мы сделаем, это снимаем заднюю крышку нашего MacBook. Для этого мы кладем его вверх дном и с помощью небольшой крестовой отвертки удаляем каждый из крепящих его винтов, пытаясь зарезервировать их, следуя порядку извлечения.
Сняв их, аккуратно отделяем крышку. С открытой нижней частью мы по достоинству оценим распределение нашего ноутбука, в котором с первого взгляда мы можем увидеть аккумулятор, жесткий диск, SuperDrive, оперативную память и т. Д. А пока мы сконцентрируемся на жестком диске.
Как мы видим, на жестком диске есть язычок, чтобы его было легче извлечь, но сначала мы должны извлечь своего рода пластиковую ручку, которая фиксируется на внутреннем конце.
Той же отверткой, которой мы пользовались в начале, откручиваем 2 винта, которые ее фиксируют, и снимаем ручку. Теперь мы можем легко извлечь жесткий диск, но всегда очень осторожно, чтобы не повредить его, чтобы не повредить изгиб, соединяющий его с материнской платой.
Мы отключаем его, прикладывая немного силы и делая зигзагообразные движения, чтобы облегчить. Снимаем HDD и приступаем к установке нашего нового SSD, аккуратно вставляя коннектор и не погнув Flex. Поскольку я очень деликатен, я уделяю большое внимание тому, чтобы не заставлять Flex, вы всегда должны стараться сохранить его форму.
Затем нам просто нужно аккуратно установить его на место, немного надавив. Вы заметите, что он не такой свободный, как жесткий диск, это потому, что он на миллиметр шире, поэтому мы можем обойтись без боковых винтов, которые есть у жесткого диска, которые используются в качестве ручки.
Наконец, нам нужно только снова поставить пластиковую ручку, и все! У нас уже установлен новый SSD. Если бы мы хотели заменить только жесткий диск, нам нужно будет заменить только заднюю крышку.
Остается только напомнить вам, что эти шаги можно выполнить, чтобы заменить стандартный жесткий диск как на SSD, так и на другой жесткий диск большей емкости или мощности.
В нашем следующем руководстве мы перейдем к замене нашей оперативной памяти на более крупную, с 4 ГБ до 16 ГБ.
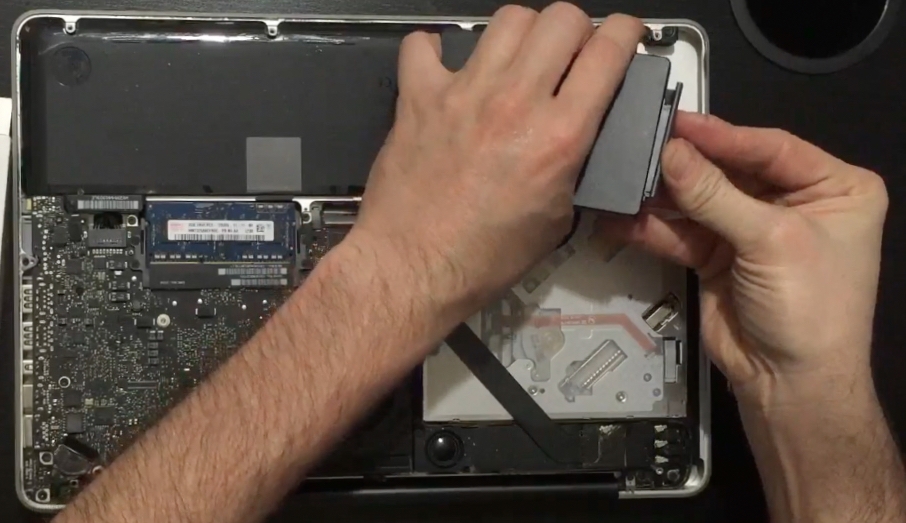
Я хотел бы сделать это, но не потерять 250 ГБ памяти, независимо от того, насколько быстро это происходит, есть ли SSD на 500 ГБ, который можно поставить на него, или он уже очень дорого стоит? Нет?
Действительно, Джимми, разница между SSD на 250 ГБ и 500 ГБ составляет около + -100 евро, хотя с текущими скидками вы наверняка можете получить его дешевле. Именно для того, чтобы избежать более высоких затрат, в Уроке 3 мы объясним, как заменить DVD-привод, чтобы установить дополнительный жесткий диск. Мы будем использовать оригинал, который мы извлекли в этом руководстве на 500 ГБ, поэтому мы используем его повторно. Привет.
У меня MacBook Pro 2012 года выпуска, я поставил 16 ГБ оперативной памяти и SSD-накопитель Intel 850G, я оживил свой Macbook, он летает, я очень счастлив, и он ничего не требует от новых.
Фантастический учебник, но он был бы более полным, если бы вы задумались о том, как клонировать содержимое дисков, поскольку новый SSD является девственным.