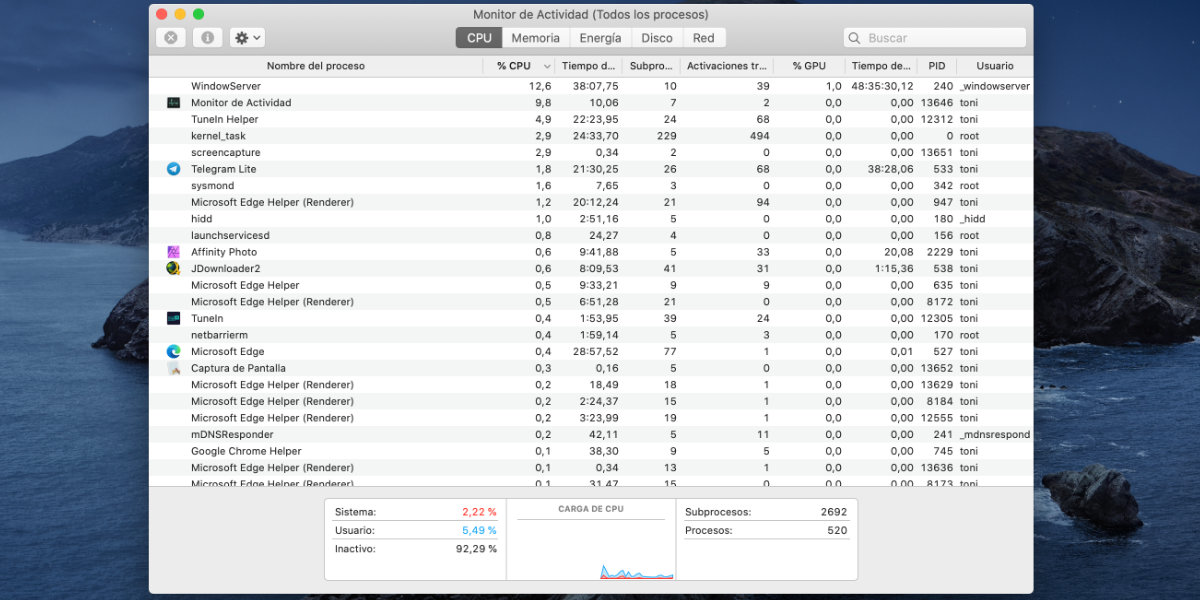
Всем машинам нужны свои Уход и обслуживание так что они всегда работают на все сто процентов. Но мы много раз об этом забываем. Обычно мы не опорожняем мешок для пылесоса, пока не осознаем, что он не всасывает, или никогда не смотрим на давление в шинах автомобиля, пока не возникнет проблема.
Наш Mac по-прежнему похож на любую другую машину. У нас есть отличная утилита под названием Монитор активности, и мы прибегаем к нему только тогда, когда наш компьютер работает медленно или зависает. Время от времени мы должны следить за этим.
Монитор активности на вашем Mac - один из тех инструментов, которые мы никогда не используем и должны использовать время от времени. Вам не нужно быть компьютерным экспертом, чтобы время от времени смотреть на него и видеть, что все работа вашего Mac правильная.
Откройте его без страха и посмотрите на информацию, которую он вам дает. Перейдите в Launchpad, Others, Activity Monitor, и вы сможете в реальном времени наблюдать за тем, что делает ваш компьютер.
Категории
После открытия вы увидите пять разных категорий. Каждый из них представляет собой экран, на котором отображается вся подробная информация о соответствующей категории.
- ЦП: Вы можете видеть, какие процессы выполняет процессор вашего Mac.
- память: Показывает, какие приложения используют оперативную память и сколько ее. Важно, если у вас всего 8 ГБ.
- Энергия: Необходимо, если вы используете MacBook. Контролируйте, какие приложения потребляют больше всего энергии, чтобы вы могли лучше управлять временем автономной работы. На iMac это не имеет значения.
- Диско: Важно также, если вам не хватает емкости.
- Red: Контролирует сеть. Посмотрите на него время от времени, чтобы не преподнести сюрпризов, особенно если вы не будете пользоваться антивирусом с голым торсом.
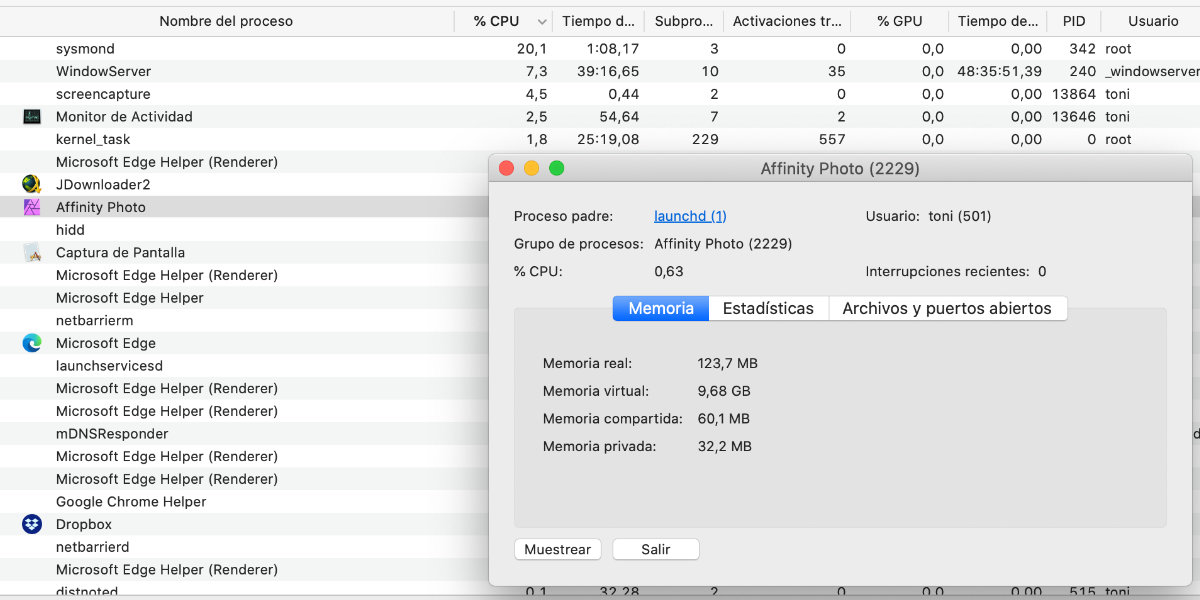
Он предлагает вам много информации о каждом конкретном процессе.
Какие данные он нам показывает
Когда вы переходите на каждый из перечисленных выше экранов, он показывает вам Таблица данных, которые можно сортировать по столбцам. Щелкните правой кнопкой мыши заголовок столбца, и вы сможете просматривать их, как хотите.
Внизу представлены некоторые очень интересная графика в зависимости от того, в какой вы категории. Например, на CPU вы можете увидеть, насколько «загружен» ваш процессор в реальном времени. Что касается энергии, важно видеть потребление, особенно если вы тянете аккумулятор.
Вы можете иметь больше информация о каждом процессе в частности, если вы считаете, что его работа неадекватна. В любой из таблиц дважды щелкните конкретное действие, и откроется новое окно с большим количеством информации об этом приложении.
Он показывает вам основной процесс, сколько процентов ЦП ты используешь, сколько Оперативная память, статистика, документация y открытые порты. Если вы видите что-то, что вам не нравится, вы можете остановить действие, нажав крестик остановки на панели инструментов.
Увидев это, не должно вас пугать время от времени заглядывать в Activity Monitor и видеть, что все более-менее нормально. Вы можете обнаружить любой процесс что он потребляет больше ресурсов, чем должен, и пытается исправить это.