
Мы уже привыкли к темному режиму и сенсорной панели MacBook Pro.Нельзя сказать, что это новинка, но это то, что мы используем ежедневно. Если вы не настроили его для работы автоматически, вам придется сделать это вручную.. Иногда это бывает слишком утомительно.Однако он самый эффективный, потому что я сам определяю, когда он активируется, а когда нет.
Есть способ полностью контролировать ситуацию и не выполнять все шаги по активации темного режима вручную. Нам нужно только добавить доступ к этому режиму в Touch Bar нашего MacBook. Мы покажем вам, как это сделать.
Темный режим на Touch Bar. Быстро и эффективно.
Ключ находится в Automator. Что он способен выполнять любые действия автоматически, даже с изображениями. Таким образом, мы нажимаем кнопку на сенсорной панели, и это вызывает выполнение действия Automator, которое, в свою очередь, вызывает выполнение AppleScript, вызывающего активацию или деактивацию темного режима, или любое другое действие, которое мы позволяем нам предложить. чтобы это было сделано.
Чтобы добавить какое-либо действие на Touch Bar, мы должны выполнить следующие шаги:
Системные настройки> Расширения. Далее на боковой панели выбираем Touch Bar ив этой панели. В это время мы увидим все доступные быстрые действия. Чтобы добавить его на Touch Bar, мы просто устанавливаем флажок, который нас интересует.
Теперь посмотрим, как можно добавить настраиваемое действие. В этом случае темный режим:
Вы уже знаете, что нам понадобится приложение Automator. Мы открываем это и мы создаем новый рабочий процесс (Нет файла> новый) и выбираем вариант быстрого действия. Таким образом, это новое действие, которое мы собираемся создать через приложение появится на панели быстрых действий.
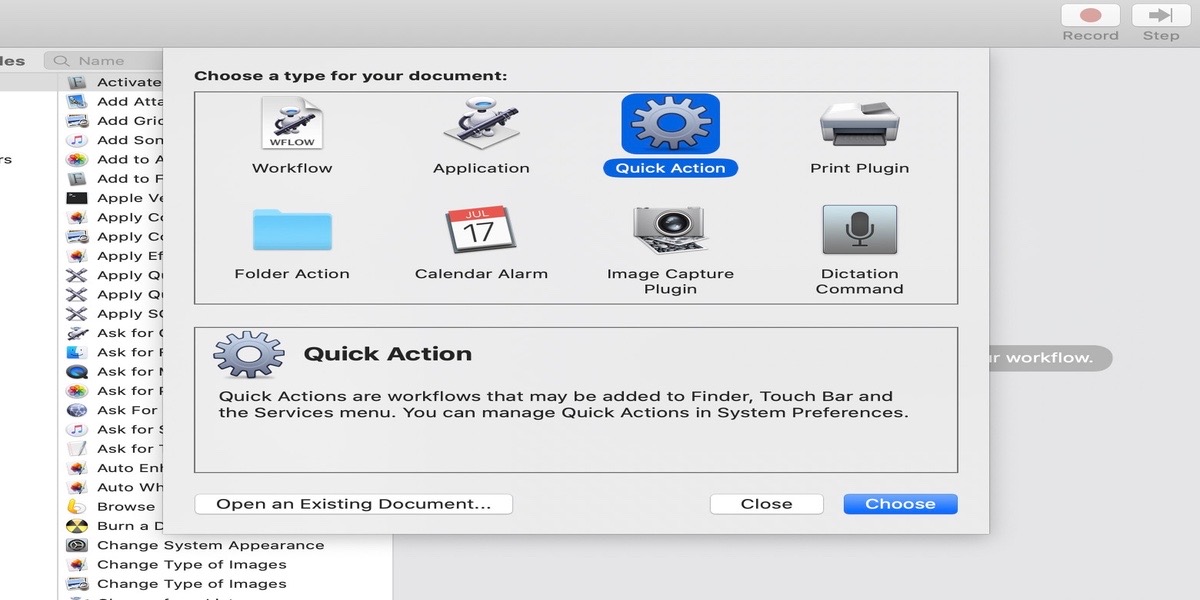
Чтобы создать действие в темном режиме, нам нужно ввести простой AppleScript, который будет переключаться между тем или иным режимом. Переключатель для включения и выключения темного режима, когда мы захотим. Для этого вам просто нужно скопировать и вставить следующие команды:
при вводе запуска, параметры
сообщить приложению "системные события"
сообщить предпочтения внешнего вида
установите темный режим в не темный режим
конец сказать
конец сказать
возвратный ввод
конец пробега
Мы сохраняем быстрое действие, назначаем имя и можем добавить его на Touch Bar, как мы указали ранее. С этого момента и всякий раз, когда вы захотите активировать темный режим, вы можете сделать это с сенсорной панели без дополнительных сложностей.
Следуя этим инструкциям, вы можете добавить любое действие, какое захотите. Очень удобный способ и совсем не сложный. Мы рекомендуем вам попробовать и поделиться с нами теми, которые вы создали сами.