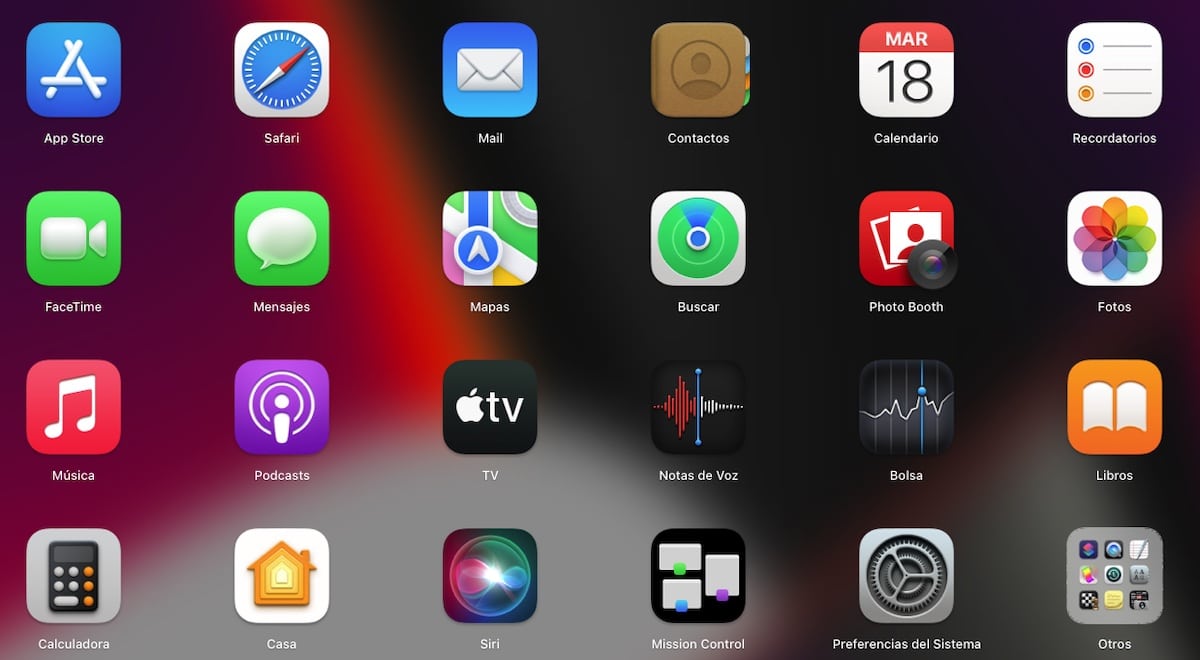
Изменение значков приложений на Mac Это позволяет нам персонализировать наш пользовательский опыт в macOS и, в некоторых случаях, повысить нашу производительность. Кроме того, это позволяет нам избавиться от иконок некоторых приложений, которые режут глаза (буквально).
Если вы хотите персонализировать свой пользовательский опыт и иметь надоело постоянно видеть один и тот же значок в приложениях которые вы обычно используете, или даже папки или файлы, в этой статье мы собираемся показать вам различные способы их изменения.
Но сначала мы должны принять во внимание, что macOS это позволяет нам только изменять значки неродных приложений. Если вы хотите изменить значок приложения Сообщения, Фото, Facebook... или любого другого, вы не найдете никакого способа сделать это.
В зависимости от версии macOS, мы можем использовать только один или два доступных метода для изменения значков приложений, папок и файлов. В более новых версиях macOS оба метода работают одинаково.
С выпуском macOS Big Sur Apple переработаны все иконки macOS адаптируя тот же дизайн, что и в iOS 14. Если вам не понравился этот редизайн значков, и вы хотите продолжать использовать классику, следуя шагам, которые я покажу вам ниже, вы можете изменить значки приложений на Mac.
Где скачать иконки для Mac
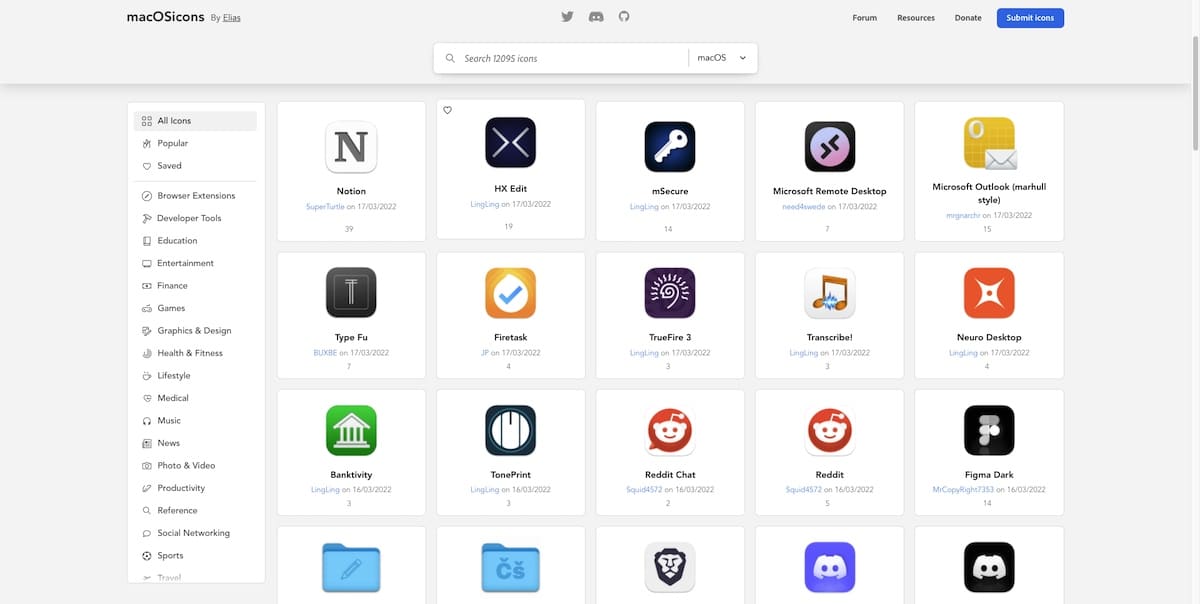
Самый быстрый и простой способ найти значки для macOS — это выполнить поиск в Google по названию значка, который мы хотим использовать. Однако, если вы не хотите, чтобы у вас закружилась голова, вы можете нажать это Значки приложений macOS, где можно найти более 12.000 XNUMX иконок для macOS.
Все значки, доступные на этом сайте, классифицируются по разным категориям. Все файлы в формате .icns.
Изменение значков приложений на Mac
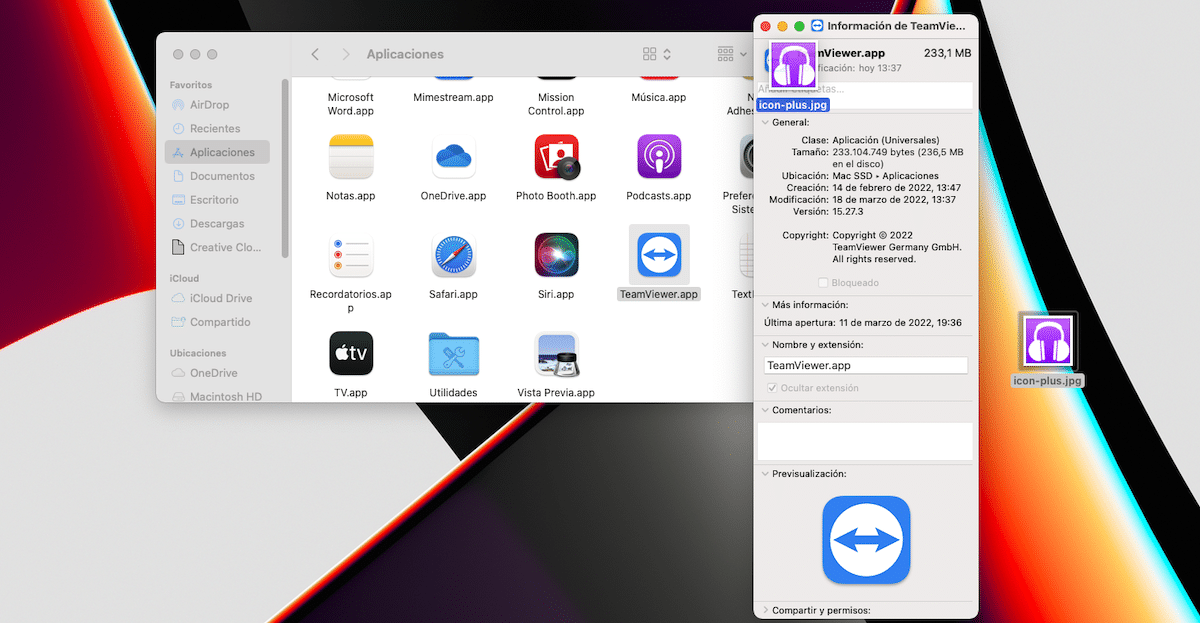
Если мы хотим изменить значок приложения, мы должны выполнить шаги, которые я покажу вам ниже:
Метод 1
- Выберите файл или папку на который мы хотим изменить значок.
- Затем мы получаем доступ к свойства файла с помощью сочетания клавиш Command + i.
- Затем перетащите изображение в формате .icns туда, где отображается значок.
- Чтобы подтвердить, что мы хотим внести это изменение в систему, macOS сообщает нам Он запросит системный пароль.
Метод 2
- Мы открываем с помощью приложения Preview значок, который мы хотим использовать.
- Далее заходим в меню Правка> Копировать o Ctrl + C чтобы скопировать изображение в буфер обмена.
- Далее переходим к свойствам файла или папки и нажимаем Command + i для доступа к свойствам файла или папки.
- Чтобы изменить значок файла или папки, щелкните значок, который в настоящее время представляет их, и щелкните Правка Вставить или Command + v.
- Чтобы подтвердить, что мы хотим внести это изменение в систему, macOS сообщает нам Он запросит системный пароль.
Измените значок приложения на Mac на изображение
Если мы хотим изменить значок приложения на изображение, мы должны выполнить шаги, которые я покажу вам ниже:
Метод 1
- Выберите файл или папку на который мы хотим изменить значок.
- Затем мы получаем доступ к свойства файла с помощью сочетания клавиш Command + i.
- Затем перетащите изображение в формате .jpg или .png туда, где отображается значок.
- Чтобы подтвердить, что мы хотим внести это изменение в систему, macOS сообщает нам Он запросит системный пароль.
Метод 2
- Мы открываем изображение, которое хотим использовать, с помощью приложения Preview.
- Далее заходим в меню Правка> Копировать o Ctrl + C чтобы скопировать изображение в буфер обмена.
- Далее переходим к свойствам файла или папки и нажимаем Command + i для доступа к свойствам файла или папки.
- Чтобы изменить значок файла или папки, щелкните значок, который в настоящее время представляет их, и щелкните Правка Вставить или Command + v.
- Чтобы подтвердить, что мы хотим внести это изменение в систему, macOS сообщает нам Он запросит системный пароль.
Изменить значок папок и файлов на Mac
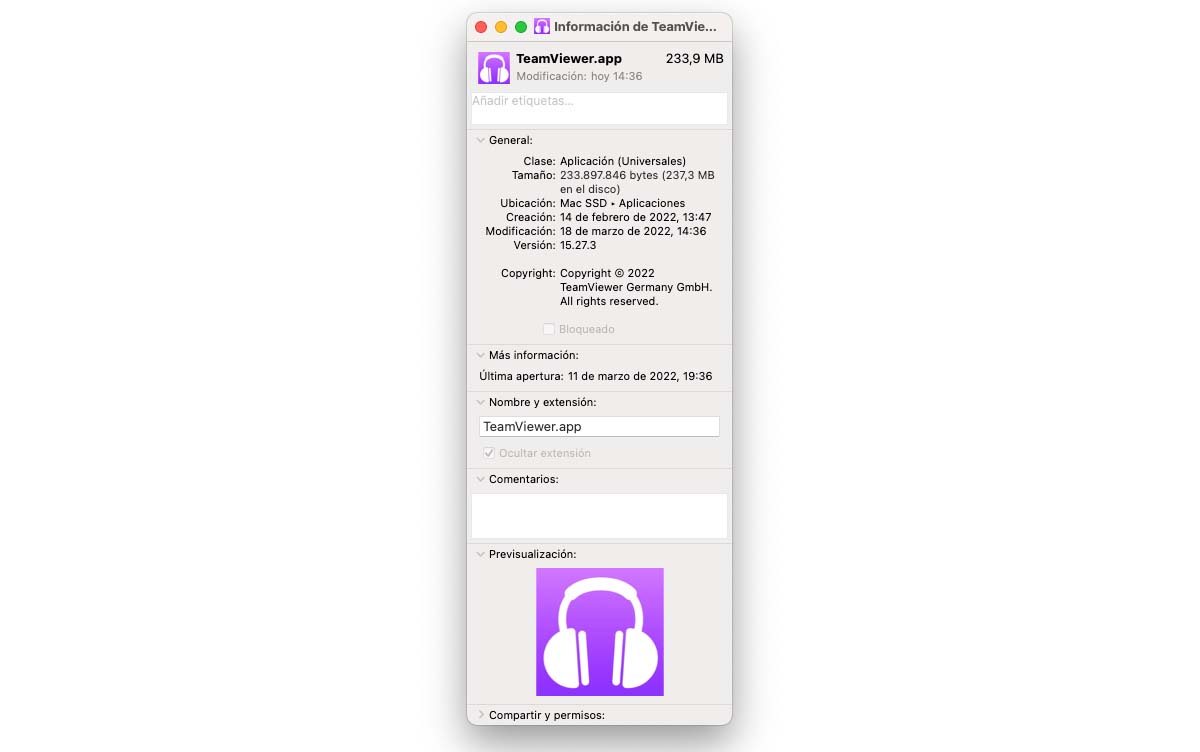
Если мы хотим поменять иконку одной папки на другую, мы должны выполнить шаги, которые я покажу вам ниже:
Метод 1
- Выберите файл или папку на который мы хотим изменить значок.
- Затем мы получаем доступ к свойства файла с помощью сочетания клавиш Command + i.
- Затем перетащите изображение в формате .icns туда, где отображается значок.
Метод 2
- Мы открываем с помощью приложения Preview значок, который мы хотим использовать.
- Далее заходим в меню Правка> Копировать o Ctrl + C чтобы скопировать изображение в буфер обмена.
- Далее переходим к свойствам файла или папки и нажимаем Command + i для доступа к свойствам файла или папки.
- Чтобы изменить значок файла или папки, щелкните значок, который в настоящее время представляет их, и щелкните Правка Вставить или Command + v.
Изменить значок папок и файлов на Mac с изображением
Если мы хотим изменить значок папки или файла на изображение, мы должны выполнить шаги, которые я покажу вам ниже:
Метод 1
- Выберите файл или папку на который мы хотим изменить значок.
- Затем мы получаем доступ к свойства файла с помощью сочетания клавиш Command + i.
- Затем перетащите изображение в формате .jpg или .png туда, где отображается значок.
Метод 2
- Мы открываем изображение, которое хотим использовать, с помощью приложения Preview.
- Далее заходим в меню Правка> Копировать o Ctrl + C чтобы скопировать изображение в буфер обмена.
- Далее переходим к свойствам файла или папки и нажимаем Command + i для доступа к свойствам файла или папки.
- Чтобы изменить значок файла или папки, щелкните значок, который в настоящее время представляет их, и щелкните Правка Вставить или Command + v.
Как создавать иконки для приложений Mac
Чтобы в полной мере насладиться возможностями настройки, предлагаемыми macOS, лучшее, что мы можем сделать, это создать собственную иконку или набор иконок. Если воображение не ваше, вы можете использовать любое из приложений, которые я покажу ниже:
Значок Плюс
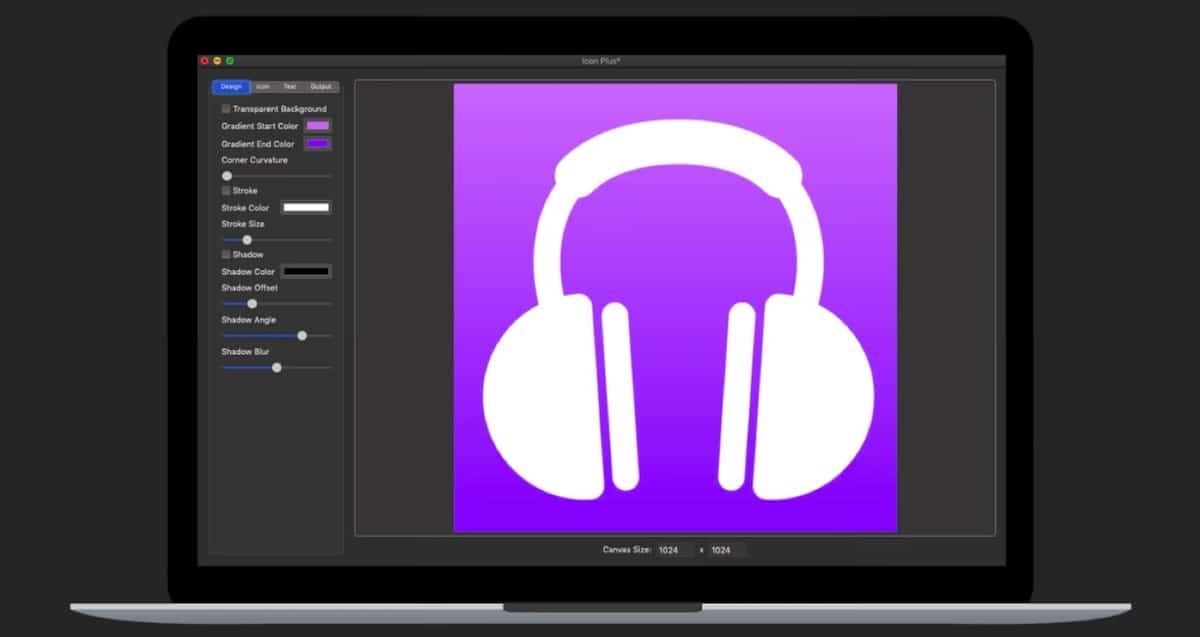
Если вы хотите создать значок своих приложений, одним из наиболее полных вариантов, доступных в Mac App Store, является Значок Плюс. С помощью этого приложения мы можем:
- Выберите между сплошным цветом фона, градиентом или добавьте прозрачный.
- Измените размер и цвет границы значка.
- Добавьте изображение, которое будет использоваться в качестве фона значка в любом формате.
- Измените размер, поверните или измените цвет фонового изображения.
- Используйте только текст для создания логотипа
Это приложение позволяет нам создавать значки только для использования в приложениях или папках Mac, а не для их замены. Icon Plus продается в Mac App Store по цене 4,49 евро и требует macOS 10.10 или более поздней версии.