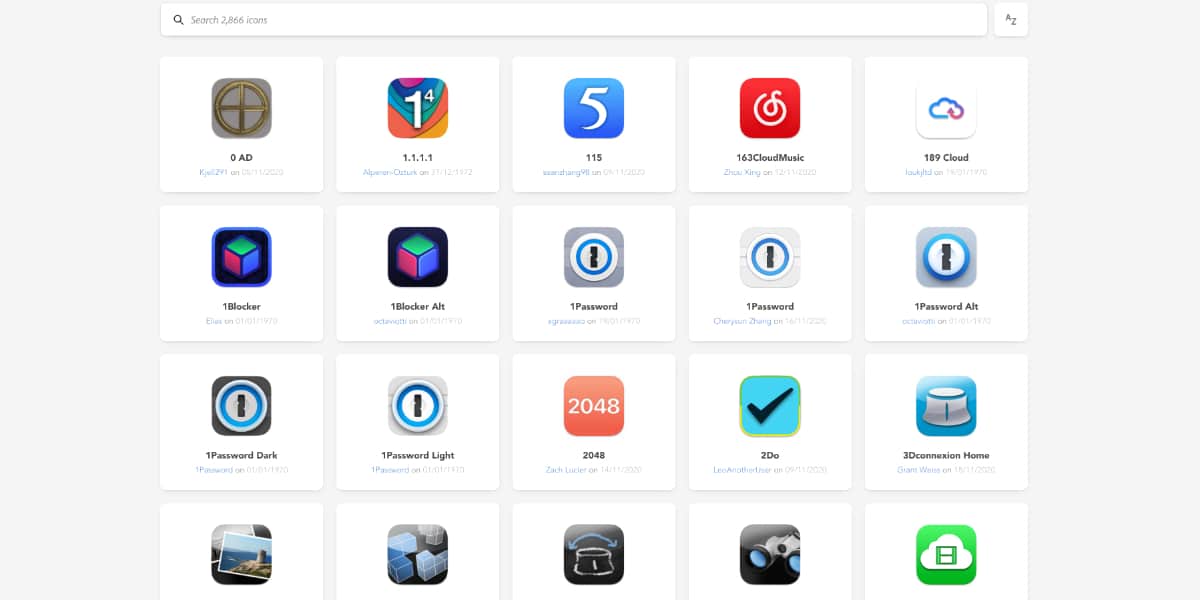
Я не особо люблю персонализировать свои устройства. Я хочу, чтобы вы делали то, о чем я прошу, как можно быстрее и эффективнее. Фактически, поскольку у меня macOS Биг Сюр и iOS 14, у меня все еще есть разноцветные обои с волнами, которые пришли из оригинала. Но на вкус цвета.
И я знаю, что есть много пользователей, которые довольны новой политикой власти Apple «настроить»Графический интерфейс ваших прошивок, особенно с iOS 14. Если у вас есть значок на вашем Mac, который вам не очень нравится, мы собираемся показать вам, как их изменить и где взять новые значки.
С новым macOS Биг Сюр, Apple изменила дизайн всех своих иконок приложений с новыми цветами и новой квадратной формой. Таким образом, многие сторонние приложения также переработали свои значки, чтобы они соответствовали новой эстетике Big Sur. Некоторые из этих изменений значков оказались спорными, но если они вам не совсем нравятся, вы можете легко их изменить. Посмотрим, как это делается.
Как получить новые иконки
Новая веб-страница под названием Пакет значков macOS С почти 3.000 Различные бесплатные иконки на выбор. Есть значки для самых разных сторонних приложений, таких как приложения Adobe, приложения Microsoft, Spotify, Twitter и т. Д.
На этом веб-сайте также есть значки для таких приложений Apple, как GarageBand, Pages и Numbers. Apple позволяет изменять значки некоторых собственных приложений, но не все. Например, вы можете изменить значок GarageBand, но не можете изменить значки для таких вещей, как Музыка, Safari или Сообщения.
Как поменять иконку
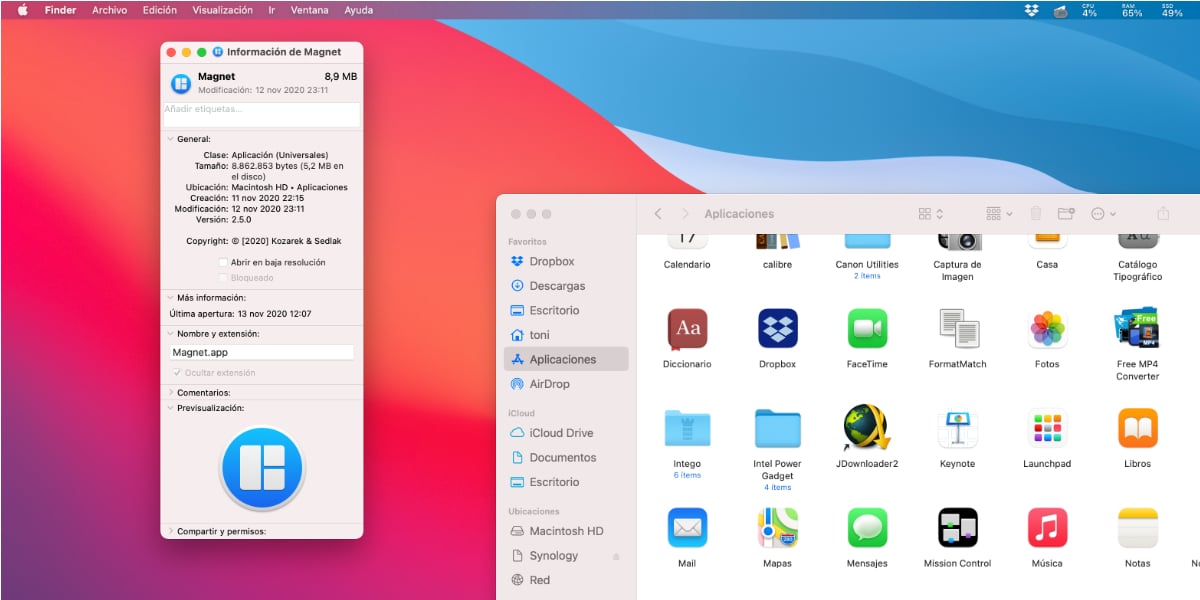
В маленькое окно, в котором отображается информация о приложении, можно перетащить другой значок.
Хотя в iOS все немного сложнее, на самом деле изменить значок приложения в macOS Big Sur невероятно просто. В этом примере мы изменим значок магнита (или любого другого приложения) на тот, который соответствует эстетике Big Sur и более удобен для темного режима.
- Открыть Finder
- войдите в папку Applications
- Магнит поиска
- Выберите Магнит и нажмите CMD + I или щелкните правой кнопкой и выберите «Получить информацию»
- Перетащите значок, который вы ранее загрузили (он должен быть в формате .icns), на маленький значок в окне «Получить информацию» в верхнем левом углу.
Другой способ сделать это копирование новый значок, нажав на предварительный просмотр маленького значка и вставив его.
Следует иметь в виду, что вам придется полностью закрыть приложение и снова открыть его, чтобы изменение значка вступило в силу. А чтобы вернуться к значку по умолчанию, просто повторите предыдущие шаги, но когда вы нажмете на предварительный просмотр маленького значка, нажмите «Удалить».
Так просто вы можете олицетворять Большинство значков вы видите на своем Mac. В Интернете вы найдете множество значков для загрузки. Убедитесь, что они имеют формат .icns, и измените их по своему вкусу. Хала, тебе уже нужно какое-то время развлекаться.
И как мне изменить значки, такие как поисковик, магазин приложений или приложения Apple?
Лучшее приложение для этого - Candy Bar. Чудо, что, хотя оно было прекращено на долгое время (Apple никогда не любила, чтобы он возился со своими компьютерами), он все еще работал до Big Sur, где он больше не работает. Позор для людей вроде меня, которые без ума от настройки значков и украшения моей системы по своему вкусу.