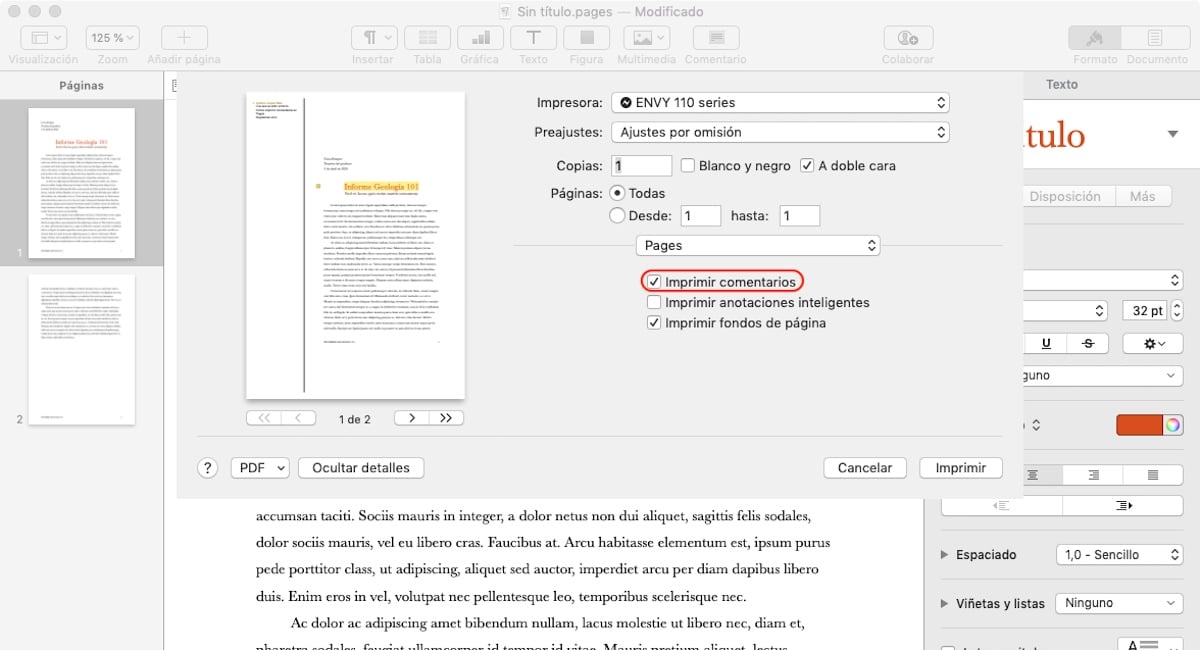При совместной работе над одним и тем же документом с несколькими коллегами, прежде чем вносить важные изменения в документ, рекомендуется поговорить с коллегами, чтобы предложить изменение. Если коммуникация невозможна, мы можем предложить изменение через комментарий в рабочем документе.
Мы также можем использовать комментарии индивидуально, то есть когда мы работаем над документом и хотим сделать аннотацию, которая предлагает нам пересмотреть текст, который мы написали, для альтернативного. Все в порядке, если у нас есть возможность распечатать комментарии если есть необходимость, на бумаге или в формате PDF.
Как и зачем использовать комментарии
Комментарии в документе позволяют нам добавлять дополнительные аннотации к тексту, либо пояснительные, чтобы предлагать дополнительную информацию, предлагать другие альтернативы тексту в качестве синонимов ... Мы также можем использовать их для указания остальным соавторам документа , что текст должен быть пересмотрен, чтобы указать альтернативный текст.
После того, как мы добавили комментарий к тексту, это будет отображаться в виде желтого шарика рядом с сопроводительным текстом. Чтобы добавить комментарий, сначала мы должны выделить весь текст, на который влияет комментарий, который мы делаем, чтобы и мы, и остальные люди, которые сотрудничают в работе, точно знали, о чем мы говорим.
Где они печатаются на странице
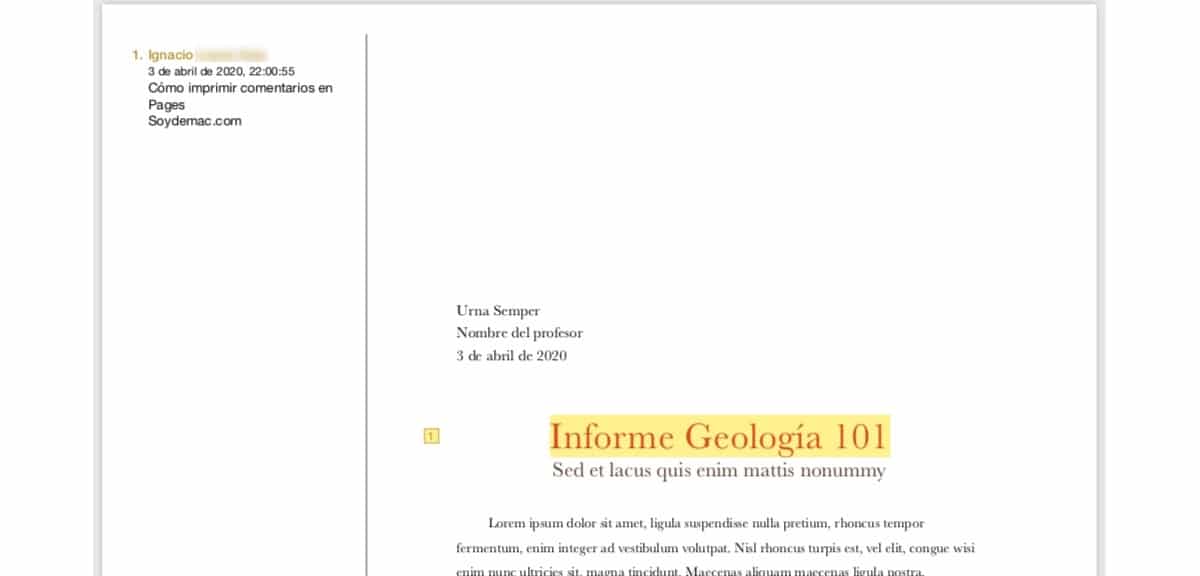
В зависимости от типа документа, над которым мы работаем, комментарии во время печати будут отображаться по-разному.
- En РазделыКогда мы печатаем документ, содержащий комментарии, они будут отображаться на левом поле документа и нумероваться, чтобы мы могли быстро к ним обратиться.
- En Ключевые заметки, Приложение Apple для создания презентаций, комментарии печатаются с правой стороны каждого слайда, на котором расположены документы.
- En Номера, дело сложное, поскольку комментарии не отображаются на полях документа, но мы собираемся найти их на отдельном листе, который печатается, когда мы хотим распечатать (сохранить избыточность) комментарии.
Добавление комментариев на страницах
В Pages, как и в остальных приложениях, которые Apple предоставляет нам для создания документов, мы можем добавлять столько комментариев, сколько захотим. Если мы хотим, чтобы комментарии были полезными, а не представляли проблему, которая затрудняет их интерпретацию, мы должны, прежде всего, выделить весь текст или слова, где это необходимо, к которому относится комментарий.
После того, как мы выбрали текст или слова, мы переходим на верхнюю панель страниц и выбираем комментарий. В этот момент будет показан прямоугольник с закругленными краями, где показано наше имя (чтобы мы знали, кто это написал). Как только это поле появится, нам просто нужно написать аннотации. Когда мы пишем комментарий, отображается день и время, когда мы его создали.
После того, как мы создали комментарий, мы можем отредактируйте или удалите это. Мы также можем ответить на наши собственные комментарии, вариант, который мы можем использовать, чтобы другие люди могли проверить изменения, отображаемые в документе, или чтобы мы сами всегда знали, какие изменения мы внесли, если мы не работаем вместе над созданием тот же комментарий.
Как печатать комментарии в Pages
Чтобы распечатать или экспортировать документ в документ, чтобы отображались все комментарии, которые мы добавили к нашему документу, мы должны получить доступ к панели печати через меню «Файл»> «Печать». Далее мы должны установите флажок Печать комментариев.
Как добавлять комментарии в Numbers
Добавить комментарий в Numbers так же просто, как выберите элемент, к которому мы хотим добавить комментарий таблицу или график и нажмите кнопку комментария, расположенную в верхней части приложения. Как мы видим на изображении, комментарий будет отображаться иначе, чем тот, который показан на страницах и в Keynote, особенно если он связан с графиком.
Все комментарии, которые мы добавляем к документу, мы можем редактировать или удалять. Комментарии, которые мы пишем, можно получать ответы от остальных людей, которые составляют рабочую группу кто работает над тем же документом, или самостоятельно, если мы хотим постоянно отслеживать изменения, которые мы вносим в документ.
Как печатать комментарии в Numbers
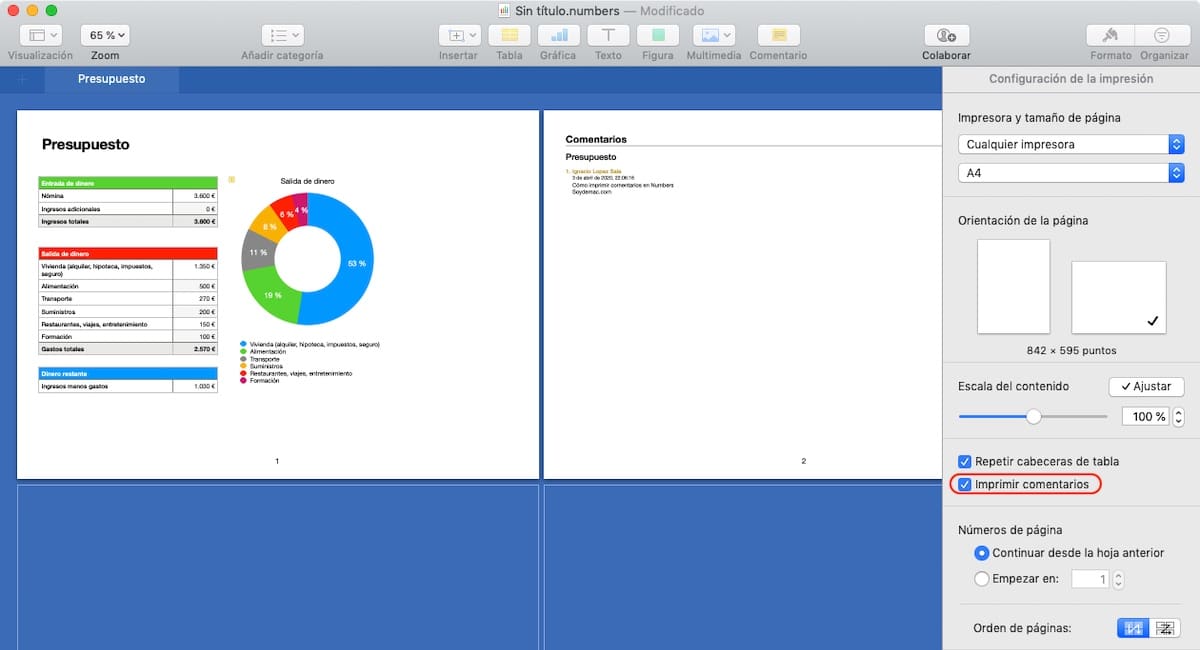
Чтобы распечатать или экспортировать электронную таблицу, которую мы создали в Numbers, и отобразить все комментарии, которые мы добавили к нашему документу, мы должны получить доступ к панели печати через меню «Файл»> «Печать». Далее мы должны установите флажок Печать комментариев.
Добавление комментариев в Keynote
Добавление комментариев в Keynote, как и в остальных офисных приложениях Apple, так же просто, как предварительно выберите текст или слова, которые мы хотим прокомментировать / просмотреть / поделиться и щелкните поле для комментариев вверху приложения.
Далее пишем комментарий. Если поле слишком маленькое, чтобы показать длину комментария, мы можем изменить его размер. Для этого нам просто нужно поместить стрелку мыши на одну из сторон, вверху или внизу, пока не будут показаны две стрелки, стрелки, указывающие, что в направлениях мы можем расширять или уменьшать размер комментария.
Как и в Pages и Numbers, когда мы создали комментарий, мы можем отредактировать или удалить это. Кроме того, мы можем ответить на наши собственные комментарии, вариант, который мы можем использовать, чтобы остальные коллеги знали об изменениях, полученных в документе, или чтобы мы всегда знали о внесенных нами изменениях и, таким образом, могли сохранить руководство по модификациям.
Как печатать комментарии в Keynote
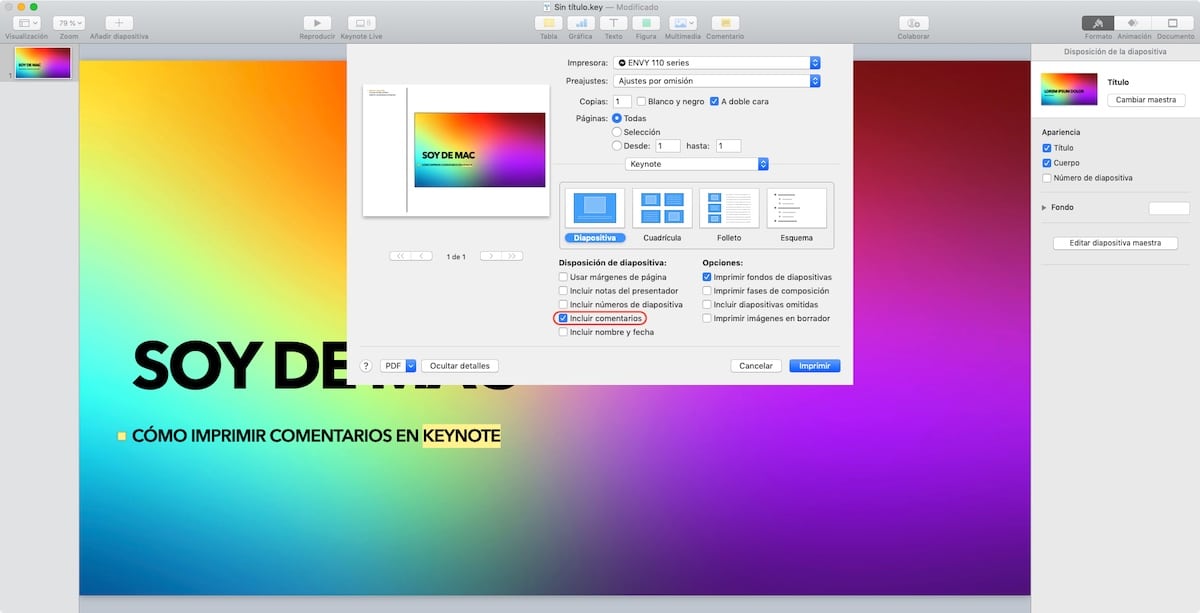
Чтобы распечатать или экспортировать в документ Keynote, чтобы отображался каждый комментарий, который мы добавили к нашему документу, мы должны получить доступ к панели печати через меню File> Print. Далее мы должны установите флажок Включить комментарии, в разделе "Макет слайда".
Я не могу найти возможность распечатать комментарии
Возможность печатать комментарии в Word, Excel и Powerpoint практически восходит к истокам огня: всегда присутствовал. Однако похоже, что Apple недавно осознала, что эта функция недоступна. Это проблема для пользователей, у которых нет возможности установить последнюю версию Pages, Numbers и Keynote.
Для печати комментариев к документам, которые мы создаем с помощью Pages, Numbers и Keynote, необходимо иметь установлена версия 10.0 или выше этих приложений, версия, выпущенная 31 марта 2020 г. Эта версия совместима с macOS 10.14 Mojave или выше. У вас более старая версия macOS, вы не сможете скачать старые версии.