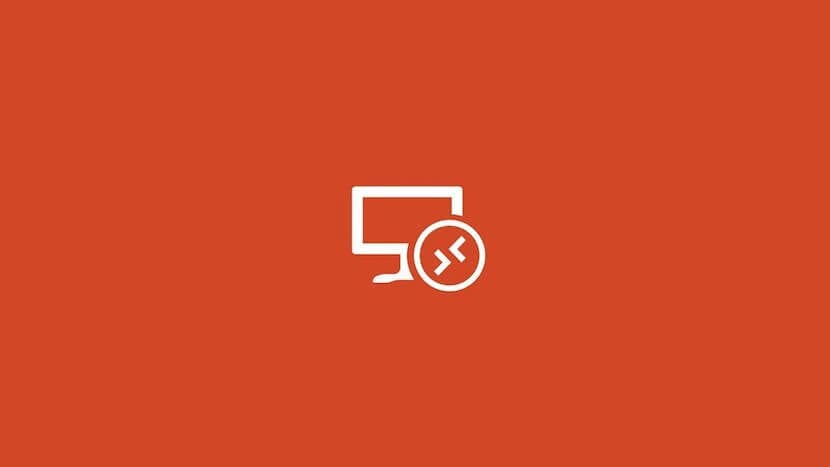
Если у вас есть компьютер с операционной системой Windows и активна функция удаленного рабочего стола, вы, возможно, когда-нибудь задумывались, есть ли возможность получить доступ к этому компьютеру с Mac, потому что в определенных случаях может быть полезно не работать на ПК со сторонним программным обеспечением, и иметь возможность установить соединение напрямую с Mac, как это можно сделать с другого компьютера с Windows.
Что ж, в этом случае, хотя это не так просто, поскольку в macOS нет предустановленного инструмента, который позволяет вам делать это, в частности, правда в том, что он вы можете подключиться к удаленному рабочему столу с любого Mac, а для этого вам нужно будет только установить приложение.
Подключайтесь к компьютерам с Windows с Mac с помощью Microsoft Remote Desktop
Как мы уже упоминали, на этот раз от Microsoft они не усложнили для тех пользователей, которые хотят использовать удаленный рабочий стол с Mac, поскольку они создали для него приложение, которое также очень простое в использовании и бесплатное, хотя в этом случае у него есть небольшой недостаток, а именно доступен только на английском языке.
В любом случае, чтобы подключиться к компьютеру с Windows с Mac, первое, что вам понадобится, это следующее:
- ПК с Windows (желательно, чтобы Windows 10 работала лучше), настроенный для разрешения удаленных подключений с других компьютеров.
- IP-адрес указанного оборудования для подключения.
- Пользователь и соответствующий ему пароль, к которому вы хотите получить доступ.
- Приложение Microsoft Remote Desktop на вашем Mac.
Как только вы это собрали и правильно отметили, вы будете готовы впервые подключиться к компьютеру удаленно, для чего вам просто нужно выполнить следующие шаги:
- Откройте приложение «Удаленный рабочий стол» на своем Mac и щелкните значок добавить значок, и выберите «Рабочий стол» (или «стол» на испанском языке). В том случае, если мастер появился автоматически, этого делать не нужно, просто продолжите его настройку.
- В поле под названием "Имя ПК", введите адрес IP-адрес компьютера Windows вопрос, к которому вы хотите подключиться, или имя хоста в случае, если оба компьютера подключены к одному сетевому соединению.
- Как только это будет сделано, в области "Учетная запись пользователя", у вас есть два возможных варианта, в зависимости от того, что вы предпочитаете лично:
- Оставьте "Спрашивать меня каждый раз", так что каждый раз, когда вы хотите снова получить доступ к компьютеру, вам придется вручную вводить его имя пользователя в дополнение к его паролю, что может быть полезно, если у вас есть много пользователей, созданных на ПК с Windows, и вы хотите каждый раз подключаться к один из них другой.
- Создать учетную запись пользователя, с помощью которого вы можете сохранить одного или нескольких пользователей для более быстрого доступа к своим компьютерам, поскольку вам не нужно будет вводить имя пользователя или пароль. Если вас это интересует, вам просто нужно выбрать опцию «Добавить учетную запись пользователя ...», а затем ввести имя пользователя, пароль и общее имя, которое вы хотите использовать.
- После этого вам просто нужно нажмите на кнопку «Сохранить» (или «Сохранить» на испанском языке), и автоматически появится список с различными устройствами, которые вы сохранили для подключения.
- Вам просто нужно нажать на тот, который вы настроили, и в считанные секунды все будет настроено и вы можете получить к нему доступ без проблем, и если все работает нормально, используйте его, как если бы это был сам компьютер Windows, только в окне.
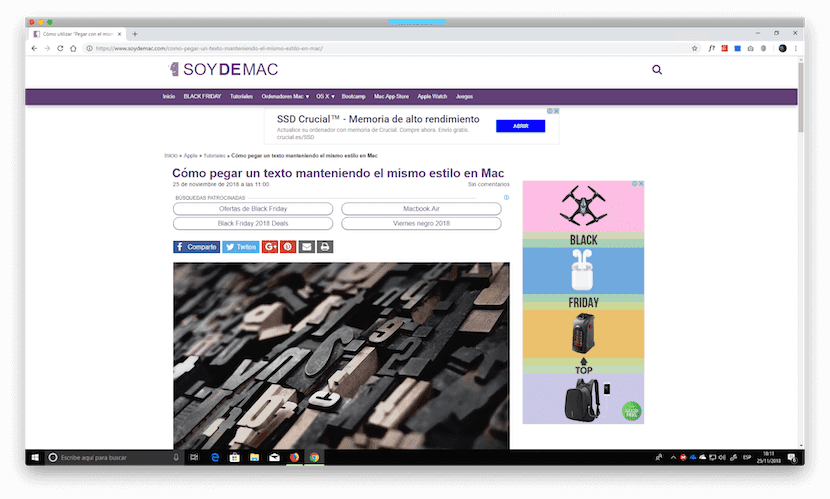
После того как вы это сделаете, в зависимости от версии Windows, установленной на компьютере, к которому вы подключены, вы можете настроить ряд параметров из конфигурации, например, возможность того, что разрешение автоматически адаптируется к размеру окна, или выбрать, как вы предпочитаете, чтобы все выглядело с точки зрения качества, хотя это уже дополнительные вещи, которые зависят от ваших личных вкусов.
Это работает нормально, но я никогда не получаю правильную печать.
Это довольно любопытно. Из того, что я видел, с кабелем в моем случае проблем нет, но при печати с использованием Wi-Fi на ПК для подключения к принтеру кажется, что есть проблемы ... В любом случае, я полагаю, что это как-то связано с что сигнал для удаленного рабочего стола отправляется через то же место, но я говорю, что в будущих версиях приложения или Windows решение появится 😉
Он работает отлично, но я не могу печатать на принтере с кабелем или Wi-Fi ???
Я не получаю список рабочих пространств, поэтому не могу найти свой Mac для выбора.
БОЛЬШОЕ СПАСИБО ЗА ПОМОЩЬ, СПАСИБО ВАШЕЙ ПУБЛИКАЦИИ Я СДЕЛАЛ ЭТО ЗА 10 МИНУТ. СПАСИБО
Добрый день, я следую инструкциям, но когда я получаю имя пользователя и пароль, он сообщает мне, что это неверно, и я не могу подключиться к своему офисному компьютеру.
Спасибо.
Добрый день и большое спасибо за статью:
У меня есть несколько устаревшая версия Mac Book Pro, в которой я не могу установить более новую ОС El Capitan (10.11), и поэтому Apple Store не позволяет мне получить и установить удаленный рабочий стол (v. 10.3). Я пытаюсь найти скачать предыдущую версию этой программы (Remote Desktop 8.0.44), но я не могу.
Если бы ты мог мне помочь, было бы здорово.
спасибо
Здравствуйте! У меня та же проблема, что и у Рафы, мне нужна более старая версия удаленного рабочего стола.
Спасибо за помощь.
Привет, в моем случае это не работает для меня, потому что при попытке подключения он дает мне код ошибки 0x204. Он даже не запрашивает имя пользователя и пароль целевого компьютера.
Вы знаете, что может случиться?
Спасибо и привет.
Та же проблема, что и Мар, знаете, есть ли решение?
Большое спасибо
Привет, то же самое происходит и в моем случае, у меня это не работает, потому что при попытке подключения он дает мне код ошибки 0x204. Он даже не запрашивает имя пользователя и пароль целевого компьютера.
Вы знаете, что может случиться?
Спасибо и привет.
Добрый день! У меня следующая проблема: если я использую Microsoft Remote Desktop со своего MAC с домашним подключением WIFI, он не работает.
Теперь, если я использую его через Интернет, предоставленный моим мобильным телефоном, он легко подключается к моему настольному компьютеру.
Вы знаете, в чем может быть проблема?
спасибо