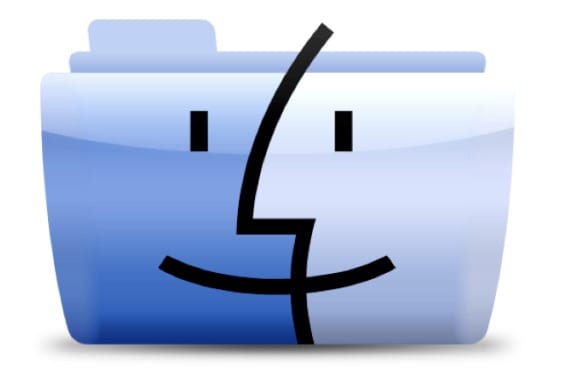
В Mac Finder нет такой четкой опции, как в проводнике Windows, при копировании пути в текстовом режиме и вставке его, чтобы перенесите нас в желаемую папкулибо потому, что есть приложение, которое мы хотим открыть, либо просто скопировать / вставить файл по этому пути. В зависимости от программы, которую мы используем при использовании комбинации CMD + C и копировании файла, мы можем копировать только значок или контент со значком программы, поэтому это не всегда эффективно.
С другой стороны, правда, что, хотя у нас нет такой возможности, у нас есть другие, такие как показать полосу пути в Finder, чтобы узнать, где мы находимся, или просто при поиске нужного файла в Spotlight, удерживайте CMD + ALT пока мы щелкаем мышью, что приведет нас к папке, в которой он находится. Проблема в том, что ни один из этих вариантов не позволит нам скопировать маршрут в текстовом режиме.

Сегодня мы увидим несколько вариантов, которые помогут нам без проблем вставить эти маршруты в текстовом режиме.
Información
Первый довольно простой, просто нажмите CMD + I и откройте окно информации об элементе.
В разделе Общие> Местоположение У нас будет доступный путь к элементу, достаточно будет только скопировать его двойным или тройным щелчком, чтобы вставить его куда угодно.
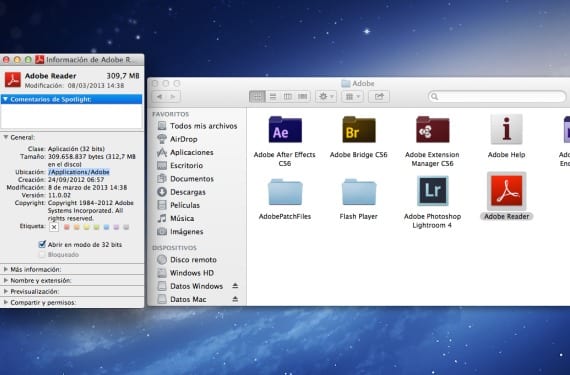
Перейти в папку
Другой вариант - открыть новое окно в Finder, либо из док-станции, либо нажав CMD + N.
Оказавшись в новом окне, мы должны нажать Shift + CMD + G открыть для себя вариант Перейти в папку, где мы можем вставить маршрут, который мы хотим или который мы ранее скопировали для получения информации.
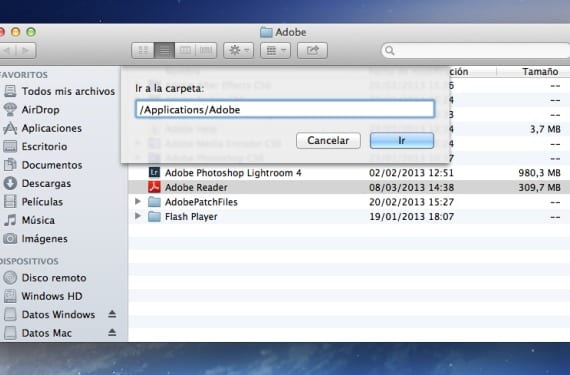
Терминал
Скопируйте путь, просто перетащив элемент в консоль терминала.
Необязательно иметь знания в отношении команд, просто откройте терминал, перетащите элемент в терминале, и он покажет нам путь к файлу.
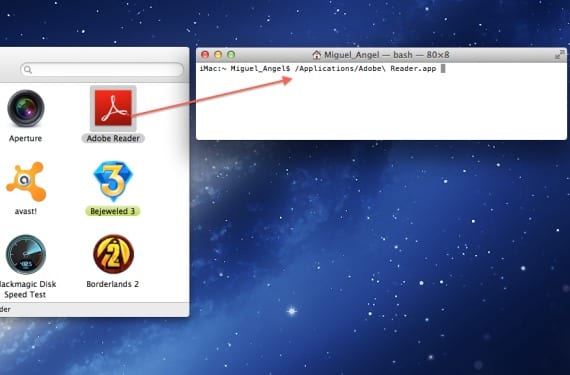
Создать сервис
Если по необходимости вам нужно скопировать много маршрутов в текстовом режиме, мы сделаем это за вас с помощью Automator.
Нам просто нужно создать новую услугу и в верхнем меню выбрать Сервис получает выбор> файлов или папок en Finder. Затем мы перетащим опцию «Копировать в буфер обмена» в рабочий процесс, и мы будем готовы сохранить ее как «Копировать путь в текст» и использовать ее, когда захотим, поскольку она появится в контекстном меню любого элемента, в котором мы ищем. в искателе выберите его правой кнопкой.
Уточните, что это не выполняет действие по переходу к маршруту, а просто копирует его в буфер обмена в текстовом режиме.
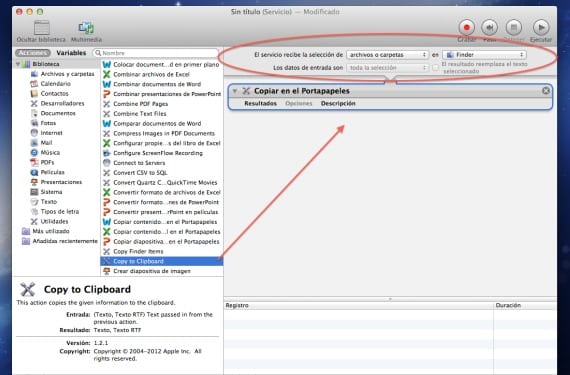
Дополнительная информация - Отформатируйте флешку с помощью системы FAT или exFAT
Источник - CNET
Мои искренние поздравления с вашими статьями, постепенно я открываю для себя потенциал, которым обладает Automator, о котором я совершенно не подозревал.
Неважно. Как только вы избавитесь от «страха» перед Automator, он станет очень полезным инструментом для самых разных ситуаций. Спасибо за комментарий ShizoBoy!
Когда я выполняю команду в верхнем регистре и G, если поисковая система появляется, но когда я копирую путь, я понимаю, что она не находит папку ... и я спросил других коллег, у которых есть Mac, и с ними происходит то же самое. ты знаешь почему? или я что то не так делаю? В любом случае большое спасибо за ваши статьи 🙂