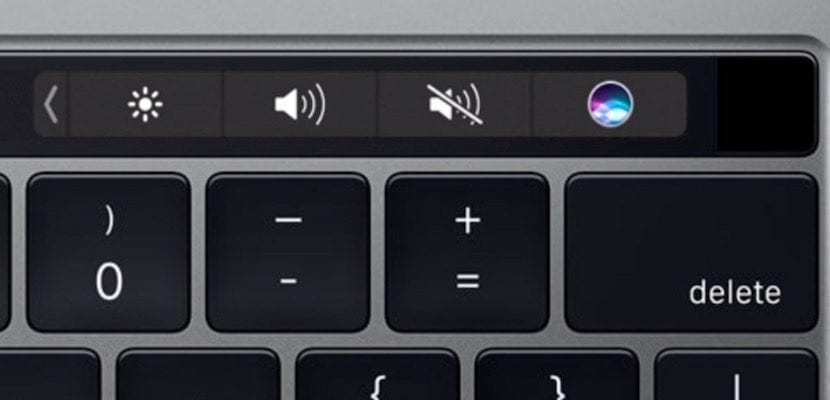
Одна из вещей, которые обычно часто случаются в мире ноутбуков Apple, - это то, что их владельцы решают перепродать их, чтобы иметь возможность приобрести следующие версии, сэкономив немного денег. Для этого самое нормальное, что вы стираете весь компьютер переустановка операционной системы делает ваши данные недоступными.
Однако есть кое-что, что вам нужно знать, если вы хотите сделать это в своем MacBook Pro с панелью Touch Bar И это та сенсорная панель последнего поколения, у которой есть внутренняя память, которая не соблюдается с уважением к системе macOS. Вы должны принудительно стереть его память с помощью команды Терминала.
MacBook Pro, оснащенный Touch Bar, хранит дополнительные данные для Touch Bar и датчика Touch ID, которые не стираются по умолчанию, если вы форматируете Mac или переустанавливаете системное программное обеспечение macOS. Следовательно, если вы хотите полностью стереть и стереть все данные на Touch Bar, вам нужно будет вмешаться вручную, выполнив многоэтапный процесс. для удаления определенных данных с панели Touch Bar на этих моделях MacBook Pro.

Очевидно, это применимо только к Mac с сенсорной панелью и, вероятно, необходимо только в том случае, если вы планируете стереть Mac, переустановить macOS, сбросить Mac до заводских настроек или в какой-либо другой подобной ситуации, когда вы хотите удалить все личные данные с Mac. , продай или просто отдай другу.
Как очистить данные Touch ID на MacBook Pro с Touch Bar
Вы хотите стереть всю информацию о Touch ID и данные конфигурации с Mac с Touch Bar? Вам нужно будет выполнить следующие шаги:
- Перезагрузите Mac и сразу нажмите и удерживайте клавиши Command + R для загрузки в режим восстановления
На экране «Утилиты MacOS» откройте меню «Утилиты» и выберите "Терминал".
В командной строке введите следующее и нажмите клавишу возврата:xartutil –erase-all
- Напишите «да», когда вас спросят, хотите ли вы продолжить.
- Откройте меню и выберите «Перезагрузить», чтобы перезагрузить Mac как обычно, или продолжите выполнение других задач, таких как переустановка macOS или форматирование Mac при желании.
- После перезапуска Mac данные на Touch Bar будут удалены.
Обратите внимание, что для выполнения этой задачи вам необходимо загрузить Mac из режима восстановления (или восстановления через Интернет).