Цифровой сертификат позволяет вам получать доступ к официальным веб-сайтам и другим ресурсам, таким как банки, но знаете ли вы, что ваш DNI также разрешает это? Мы научим вас, как установить электронный считыватель ID на вашем Intel Mac или M1 и как его использовать.
Для чего нужен электронный DNI?
Вот уже несколько лет во всех наших удостоверениях личности имеется микрочип, на котором хранятся наши цифровые сертификаты. Эти сертификаты эквивалентны тем, которые мы можем получить на веб-сайте FNMT и установить на наш компьютер, iPad и iPhone, как мы объясняем по этой ссылке. Разница в том, что пока цифровой сертификат устанавливается на компьютер и остается там, электронный DNI всегда с нами, мы им пользуемся и он не оставляет следов на используемом компьютере, чтобы никто не мог использовать его без вашего согласия. Даже если кто-то завладеет вашим идентификатором, ему потребуется знать ваш пароль, чтобы иметь возможность его использовать.
Реквизиты
Первое, что нам нужно, это наш электронный идентификатор, активированный, с действующими сертификатами и паролем. Срок действия электронных сертификатов DNI истекает каждые два года, поэтому вам, вероятно, придется их продлевать. Пароль DNI пришел в конверте, который вам дали вместе с вашим новым DNI, и вы, вероятно, понятия не имеете, где он находится. Поэтому вам, вероятно, придется пойти в любой полицейский участок, где можно выдать DNI, и использовать компьютеры, которые включены, для восстановления пароля и обновления сертификатов.

вам также понадобится электронный считыватель удостоверений личности. У вас много моделей, я остановился на модели ChipNet(29,90 € на Amazon) по многим причинам:
- Соединение USB-C (поставляется с адаптером USB-A)
- компактный
- Совместимость с macOS с процессором M1 и Intel.
Для этой модели считывателя требуется программное обеспечение, которое необходимо загрузить с веб-сайта (http://chipnet.es) и установите его на свой Mac. Он также поставляется с очень подробными инструкциями, которые я использовал для этого руководства.
Наконец, вам нужно будет использовать Mozilla Firefox (ссылка), потому что это единственный браузер, совместимый с электронным DNI. Это ограничение не этого считывателя ID, а самой системы. Весь процесс настройки должен выполняться в Firefox, и каждый раз, когда вы хотите использовать DNIe вы также должны использовать этот браузер. Пробовал и с Сафари, и с Хромом, и результаты в целом плохие, так что лучше не рисковать.
конфигурация
У нас уже все подготовлено и загружено. Первое, что мы собираемся сделать, это установить программное обеспечение ChipNet. macOS обязательно сообщит нам, что файл не может быть открыт, поэтому мы будем удерживать клавишу Ctrl, щелкнув файл правой кнопкой мыши, и кнопка «Открыть» станет активной. Мы устанавливаем, следуя указанным шагам и не изменяя какие-либо параметры, которые могут появиться. Как только это будет сделано, мы можем вставить ридер в USB нашего Mac и открыть Firefox. Рекомендуется каждый раз, когда мы хотим использовать DNIe, перезагружать компьютер с уже установленным считывателем., это не обязательно, но иногда это не сработает, если вы не сделаете это так.
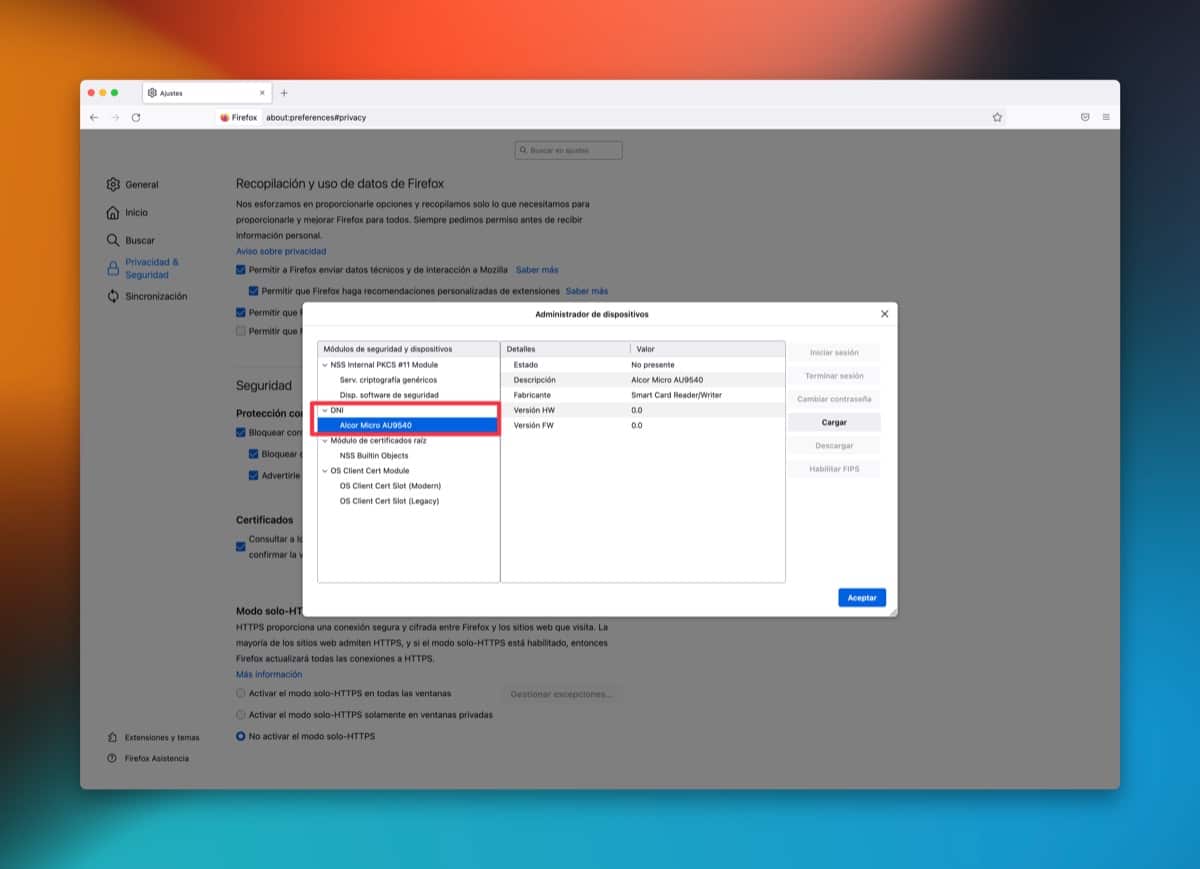
Открываем Firefox (читатель должен быть вставлен) и переходим по пути «Firefox > Настройки > Конфиденциальность и безопасность > Сертификаты > Устройства безопасности» и нажимаем на кнопку «Загрузить». В первое поле мы вставляем «DNI», а во второе поле мы должны вставить следующий маршрут:
Мы принимаем это окно, и мы уже должны видеть ридер в окне, как я показываю вам на изображении. Теперь вставляем наш ID в ридер и кнопка «Начать сессию» появится включенной, нажимаем ее и пишем пароль нашего ID. Если все верно, вы без проблем войдете в систему. и это будет признаком того, что все работает как надо. Единственная проверка, которая не является обязательной, но которую мы можем сделать, чтобы убедиться, что все правильно: перейдите по пути «Firefox > Настройки > Конфиденциальность и безопасность > Сертификаты > Просмотр сертификатов» и убедитесь, что у вас есть сертификат вашего электронного DNI ( DNI должен находиться внутри считывателя).
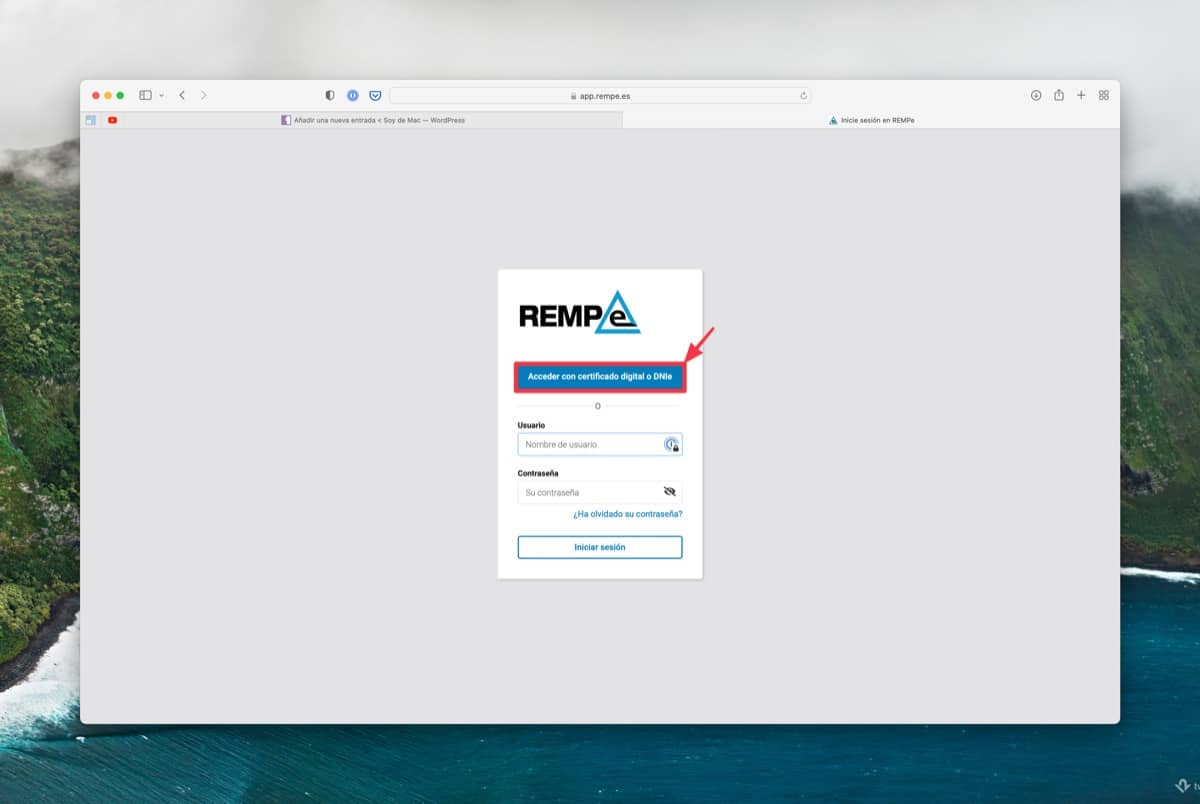
Используйте электронный идентификатор
Как мы указывали ранее, для использования электронного DNI лучше всего включить компьютер с уже вставленным в USB считывателем. Мы помещаем наш идентификатор в слот считывателя, всегда чипом вверх, и открываем Firefox. Мы можем перейти к нужной нам сети, если электронный DNI включен в число режимов доступа, которые он нам предлагает, тогда мы нажмем на эту опцию и Появится окно для записи пароля нашего ID. Если это правильно, мы войдем в сеть и сможем выполнить соответствующие процедуры.
Очень хорошая статья, очень полезная. Но когда я пытаюсь добавить устройство или загрузить драйвер устройства, я ввожу имя модуля и имя файла модуля и получаю предупреждение о невозможности добавления модуля без дополнительных объяснений. Я пробую это на MacBook Pro с Catalina 10.15.7. Не могли бы вы указать мне, какое решение у меня было бы, поскольку мне нужно использовать DNI-e, и я подумал, что это хороший способ сделать это. Спасибо большое
При установке выдает предупреждение "Невозможно добавить модуль". /Библиотека/Libpkcs11-fnmtdnie/lib/libpkcs11-fnmtdnie.so