
Одна из новинок, которую мы увидели с появлением macOS Catalina, заключается в том, что iTunes, любимый и ненавидимый в равной мере, исчез, как и все эти годы. Уже вы знаете, что он разделен на три приложения: Музыка, Подкасты и ТВ.. Все, что у вас уже было в медиатеке iTunes, по-прежнему доступно в соответствующем приложении, Если у вас не было нескольких библиотек.
Вопрос, который сейчас возникает у всех нас, кто собирается установить или установил эту новую версию macOS, заключается в следующем: Как мы можем синхронизировать, создавать резервные копии, обновлять или восстанавливать наш iPhone, iPad или Apple TV с нашим Mac? Ответ довольно прост и мне кажется намного проще, чем может показаться на первый взгляд. На самом деле, почему так не всегда было?
В macOS Catalina Finder заменяет iTunes.
С исчезновением или, скорее, повторным преобразованием iTunes, синхронизация, создание резервных копий, обновление и восстановление iPhone и iPad (мы не можем забыть наш любимый Apple TV), с нашим Mac, это будет Finder на вашем компьютере.
Нам просто нужно подключить устройство, которое мы хотим синхронизировать с нашим Mac, и автоматически откроется окно, показывающее, какое устройство мы подключили. В левой части из Finder, Вам следует отправиться в «локации», там вы найдете iPhone, iPad или Apple TV. Если вы нажмете на тот, который подключен, вы увидите ряд опций в главном окне.
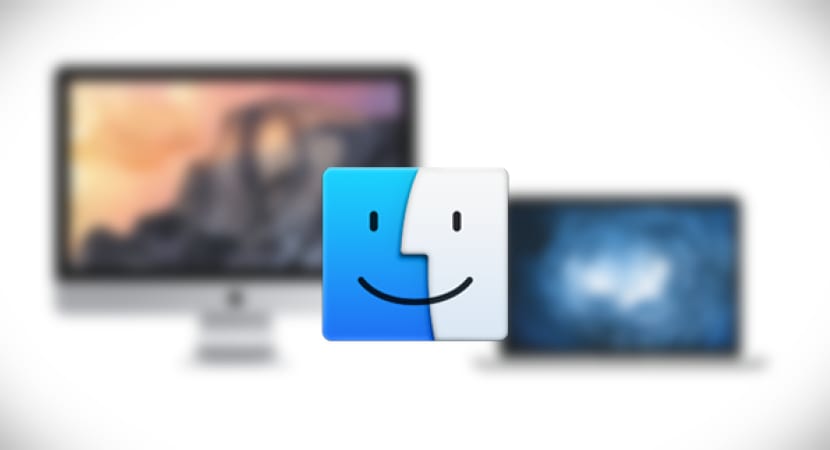
В этом окне в правом нижнем углу вы увидите опцию синхронизации. Щелкните по нему, и он немедленно начнется. Имейте в виду, что если вы подключаете устройство, а Finder не открывается автоматически, вам нужно будет только запустить его вручную. Для этого щелкните значок Finder в Dock. Следуйте приведенным выше инструкциям для поиска подключенного устройства в местах.
В этой статье рассказывается о том, как синхронизировать iPhone с Mac, но я хотел бы знать, как отключить эту автоматическую синхронизацию, когда я подключаю свой iPhone к Mac. Каждый раз, когда я подключаю свой iPhone к Mac, я снимаю флажок «Автоматически синхронизировать с подключи этот iPhone », но когда я отключаюсь и снова подключаю, поле снова выбирается… Я имею в виду, я не знаю, как сделать так, чтобы я мог подключать свой iPhone только для зарядки, как это можно было сделать с предыдущей версией macOS, в которую входит iTunes.
Большое спасибо!