
Пользователи Apple всегда говорят, что идеальное сочетание для начала работы в экосистеме — это Apple Watch и iPhone. из-за их синергии. Оба устройства хорошо сочетаются, вы можете аккуратно расположить уведомления на своем запястье, синхронизировать музыку, разблокировать iPhone или Mac с вашего Apple Watch, и длинный и т.д. Но иногда возникают проблемы с подключением.
Если у нас есть эта ошибка между обоими устройствами, контакты не синхронизируются, часы не обновляются правильно или появляется ненавистное сообщение «Ошибка подключения iPhone».
Именно поэтому сегодня мы рассмотрим несколько советов для решить эти возможные сбои подключения и некоторые хитрости, которые позволяют нам более легко использовать эти два устройства.
Как исправить ошибку подключения iPhone и Apple Watch

Проблемы с подключением между iPhone и Apple Watch в основном возникают из-за неправильной работы Bluetooth или Wi-Fi. В других случаях это может быть программный сбой. или неправильная конфигурация. Давай увидим это!
Значок соединения между Apple Watch и iPhone
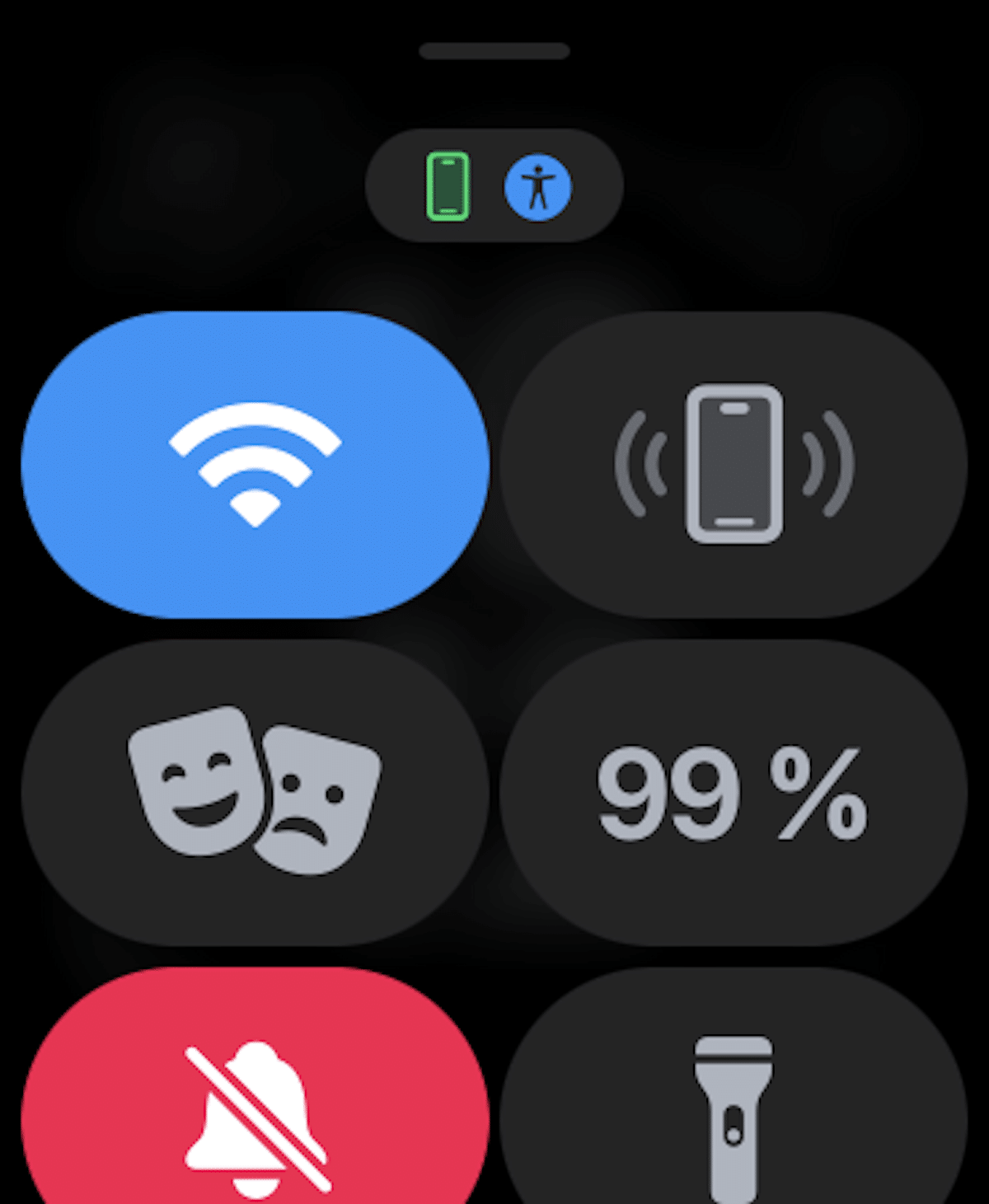
Чтобы узнать, подключен ли iPhone к Apple Watch, мы должны проверить его на часах, для этого мы проведем пальцем по экрану наших Apple Watch снизу на главном экране вверх, чтобы открыть Управление Центр, а затем мы будем искать значок подключения iPhone, который должен отображаться зеленым цветом, как я показал вам на изображении выше.
- Зеленый значок iPhone: если вы видите зеленый значок iPhone, ваши Apple Watch подключены к сопряженному устройству iOS.
- Красный значок iPhone: Наоборот Если появляется красный значок iPhone, это означает, что ваше устройство iOS не подключено. Сначала убедитесь, что ваш iPhone находится поблизости. Если iPhone для сопряжения находится далеко, часам будет сложно его найти, помните, что Bluetooth-соединение имеет радиус действия примерно 10 метров.
- Синий символ Wi-Fi: Если появляется синий символ Wi-Fi, это означает, что ваши умные часы подключены к сети Wi-Fi. Символ Wi-Fi (выделен синим цветом) — это первая кнопка на панели управления Apple Watch, поддерживающих только GPS.
Включить/выключить режим полета
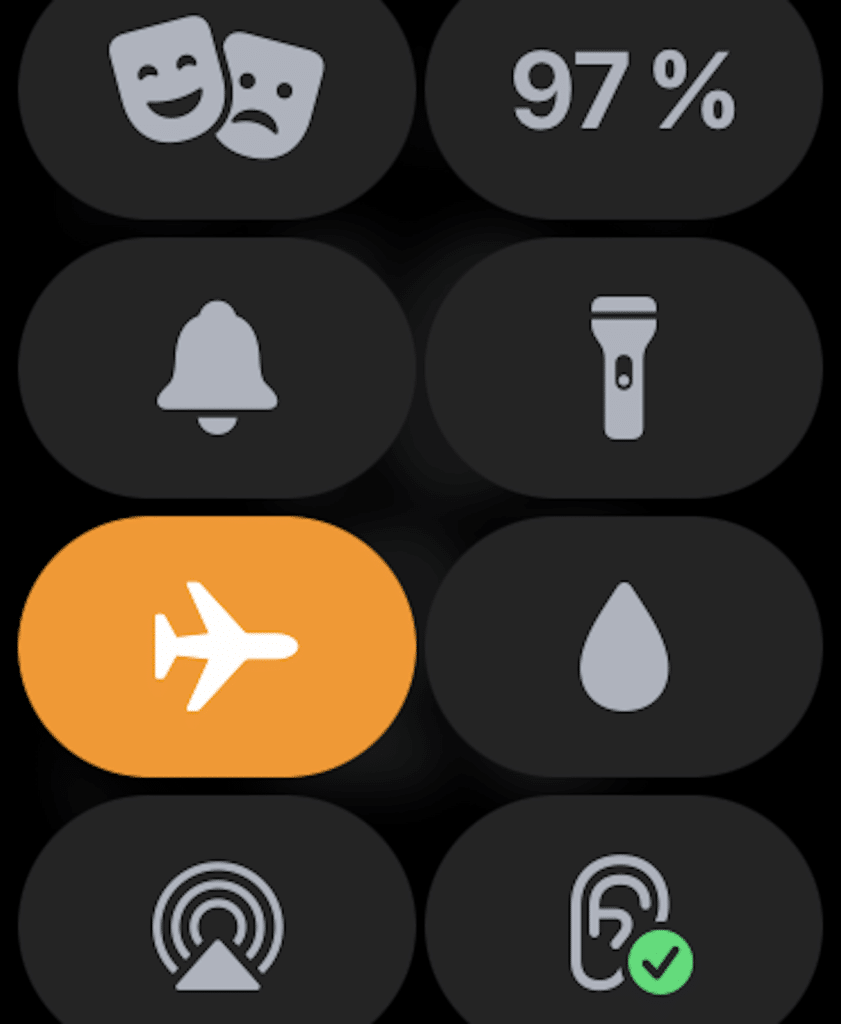
Быстрый способ попытаться исправить неисправное соединение: включать и выключать авиарежим на наших Apple Watch, что приведет к отключению Wi-Fi и Bluetooth и запуску заново с нуля. Это очень простой шаг, но иногда он решит проблему, и, видя, насколько это просто, лучше попробовать его на всякий случай.
Чтобы перейти в режим полета, просто снова проведите пальцем от нижней части экрана Apple Watch вверх, и откроется Центр управления, щелкните значок самолета и режим полета будет активирован, что приведет к отключению всех других соединений, затем снова даем убрать режим полета и активировать и вайфай и блютуз.
Мы можем сделать тот же шаг в нашем iPhone, для этого проведите пальцем сверху вниз по экрану, и откроется центр управления. Один раз нажимаем на иконку самолета, и режим полета активируется, снова закрывая остальные соединения, снова нажимаем и wifi, bluetooth снова активируются.
Переключение между различными соединениями
Если первый вариант нам не подошел, будем пробовать что-то новое. Для этого мы собираемся активировать и деактивировать соединение Bluetooth, соединение Wi-Fi и, если у нас есть сотовая связь, если она есть у наших Apple Watch.
Наши часы остаются подключенными к iPhone через Bluetooth в большинстве случаев, но вы также можете сделать это через Wi-Fi и даже мобильное соединение, если у нас есть Apple Watch с сотовой связью.
Для экономии энергии часы используют Bluetooth, чтобы оставаться на связи с iPhone, если он находится поблизости, но когда он отсутствует, они пытаются оставаться на связи по Wi-Fi или сотовой связи, поэтому я рекомендую включать и выключать эти соединения.
Теперь мы повторим те же действия на нашем iPhone, активируя и деактивируя Bluetooth, Wi-Fi и мобильные данные. Мы проверим, решили ли эти шаги проблему, а если нет, то попробуем другой способ.
Принудительно перезагрузите Apple Watch и iPhone.
Как обычно в Apple, когда устройство выходит из строя, мы должны попробуй сделать перезагрузку, или принудительная перезагрузка, как многие любят ссылаться на этот шаг. Давайте посмотрим, как это сделать
Принудительно перезагрузить Apple Watch
На часах мы будем одновременно удерживать кнопку Digital Crown и боковую кнопку, пока на экране не появится логотип Apple. И ждем окончания процесса.
Принудительно перезагрузите iPhone
Этот шаг, как вы понимаете, немного различается в зависимости от того, какой iPhone у нас есть. Но если у нас есть iPhone 8 или позже мы должны быстро нажать кнопку кнопку увеличения громкости, затем кнопку уменьшения громкости, затем удерживайте боковую кнопку. Как только этот шаг будет выполнен, экран нашего iPhone станет черным, и на экране появится логотип Apple.
В случае, если у нас есть iPhone 7, шаги немного отличаются, мы должны удерживать кнопку уменьшения громкости и одновременно нажимать боковую кнопку, пока не появится логотип Apple.
Наконец, для остальной части iPhone, то есть iPhone 6s или более ранней версии, для принудительного перезапуска мы должны одновременно нажимать кнопку запуска и кнопку питания, пока экран не станет черным и не появится логотип. .
Сбросить настройки сети
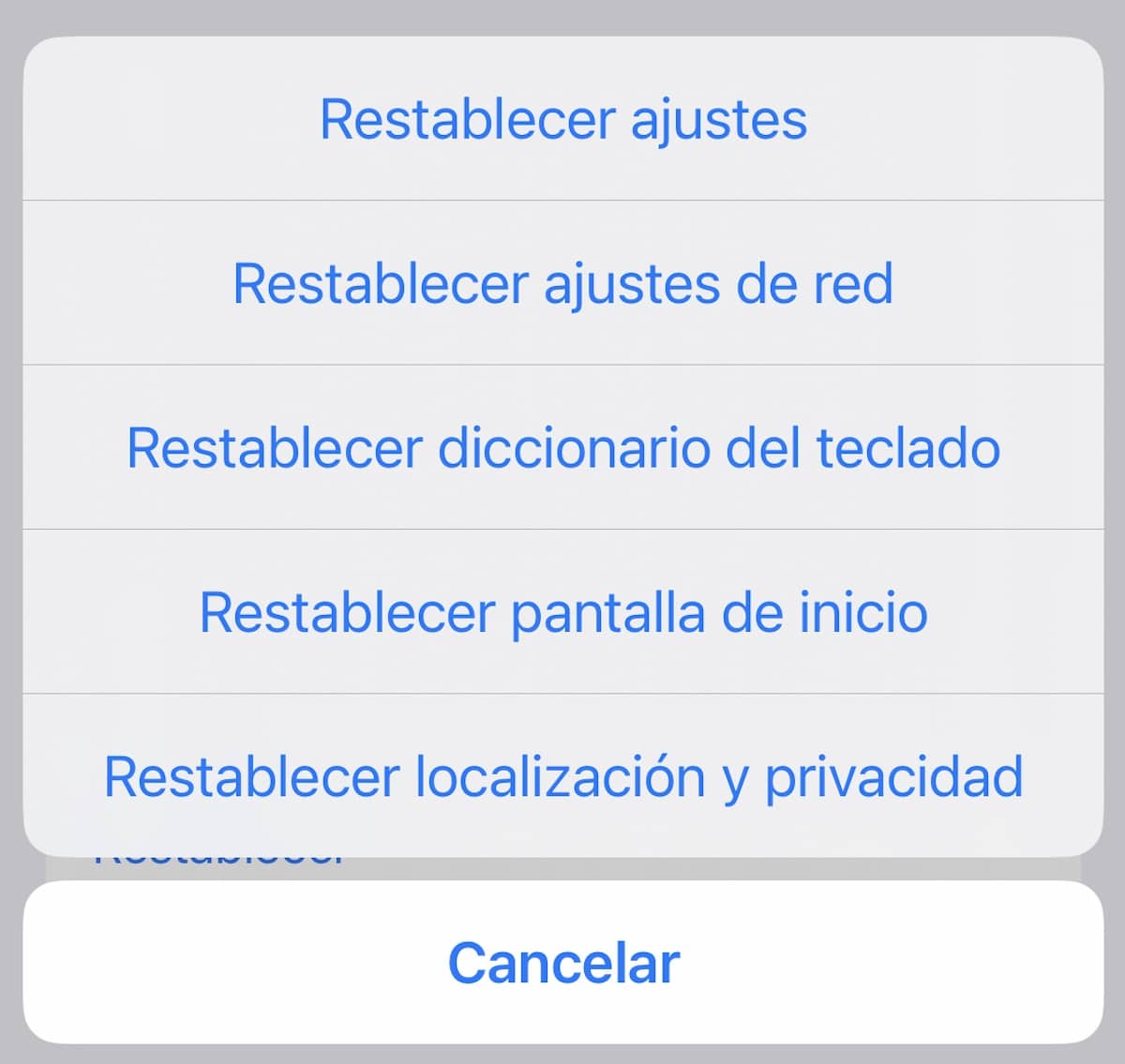
Если у вас по-прежнему возникают проблемы с подключением к Apple Watch, попробуйте сбросить настройки сети. Во многих случаях установка сетевых параметров на заводские значения по умолчанию устраняет проблемы, связанные с сетью. Вот почему мы также собираемся попробовать это решение.
Обратите внимание, что все сетевые настройки, включая пароли Wi-Fi, будут удалены. Для этого вы должны перейти к Настройки -> Общие -> Сброс -> Сбросить настройки сети.
После того, как вы успешно сбросили настройки сети на своем iPhone, перейдите в центр управления на Apple Watch, чтобы узнать, восстановилось ли соединение.
Обновите настройки оператора на вашем iPhone

Операторы часто выпускают обновления для устранения проблем, связанных с сетью, а также для повышения производительности. Поскольку Apple Watch также используют сотовую сеть вашего iPhone для подключения, убедитесь, что настройки оператора обновлены. Если вы не обновляли их какое-то время, проблема может быть вызвана устаревшими настройками оператора связи или сотовой сети.
Перейти к Приложение «Настройки» на вашем iPhone -> Общие -> О программе. Теперь вы можете получить всплывающее окно с обновлением настроек оператора, если обновление доступно. Игра вариант обновления во всплывающем окне для подтверждения действия
Обновите свои Apple Watch и iPhone
Иногда ошибки подключения между двумя устройствами являются программной проблемой, если это так, Apple быстро выпускает новое обновление операционной системы, для этого убедитесь, что на обоих устройствах установлено последнее доступное обновление операционной системы.
- Чтобы проверить это на iPhone, мы должны перейти к конфигурация а затем Генерал. Теперь мы нажимаем на Обновление программного обеспечения и смотрим, есть ли у нас какое-либо обновление, если да, то устанавливаем его.
- Чтобы проверить это на Apple Watch, мы должны зайти в приложение часов на нашем iPhone, перейти в «Общие», а затем в «Обновление программного обеспечения» и повторить те же шаги. Если у нас есть watchOS 6 или более поздняя версия, мы можем сделать это прямо на часах, для этого мы перейдем к Настройки -> Общие -> Обновление ПО.
Борра ту Apple Watch

Если ни один из представленных здесь вариантов не решил проблему с подключением, пришло время удалить Apple Watch. Чтобы не потерять данные, мы должны предварительно сделать резервную копию, как мы это делаем с любым другим устройством. В любом случае это резервное копирование выполняется автоматически.
Чтобы стереть наши Apple Watch, мы перейдем к Приложение настроек на часы, а затем Общие. Теперь ниже мы выберем установить. Далее мы нажмем на Удалите все содержимое и настройки, а затем мы подтвердим.
Мы также можем сделать это с iPhone, открыв приложение часов, а затем Общие -> Сброс. Далее мы нажмем на Очистить все содержимое и настройки и мы подтвердим это действие.
После того, как вы стерли свои Apple Watch, вы должны снова соединить их с вашим iPhone, просто поднесите два устройства ближе друг к другу и выполните шаги, которые iPhone укажет вам, чтобы успешно завершить процесс.
Устранение неполадок с подключением iPhone на Apple Watch
Я надеюсь, что некоторые из этих шагов смогли успешно решить ваши проблемы с подключением между Apple Watch и iPhone. Если нет, то вам следует обратиться в Поддержка Apple, имея возможность сделать это из приложения или через Интернет, даже если у вас есть Apple Store, вы можете записаться на прием к Genius и дождаться мнения эксперта.