
В некоторых случаях может быть полезно одновременно открывать несколько копий одного и того же приложения, а не просто отдельное окно, а полные версии приложения, работающие рядом, что может пригодиться, если мы работаем с двумя экранами, для пример. И вот почему это Вы когда-нибудь хотели открыть одно и то же приложение несколько раз? и ты не мог
Это правда, что Apple не облегчает работу в этом разделе, потому что вы можете захотеть настроить разные рабочие столы, на которых припаркованы приложения, или по другой причине. для доступа к дубликатам версий одного и того же приложения. Какой бы ни была причина, мы можем это сделать. В сегодняшней статье мы увидим, как простым способом открыть одно и то же приложение несколько раз, начиная с терминал с Mac.
Могу ли я щелкнуть правой кнопкой мыши по значку?
Хотя это может показаться наиболее очевидным маршрутом, он не будет работать, поскольку вы увидите, что нет возможности открыть приложение. То же самое произойдет, если вы зайдете в строку меню, когда выбранное нами приложение запущено, а затем выберите приложение и посмотрите в выпадающих меню.
Это связано с тем, что операционная система MacOS на самом деле он не настроен для одновременного открытия нескольких версий приложения. Ребята из Купертино не подумали об этом в свое время и не помнят об этом в обновлениях ОС, поэтому вместо этого вам придется перейти в командную строку. Но не волнуйтесь, это не так сложно, как кажется. Давайте посмотрим, как это делается!
Используйте приложение «Терминал»
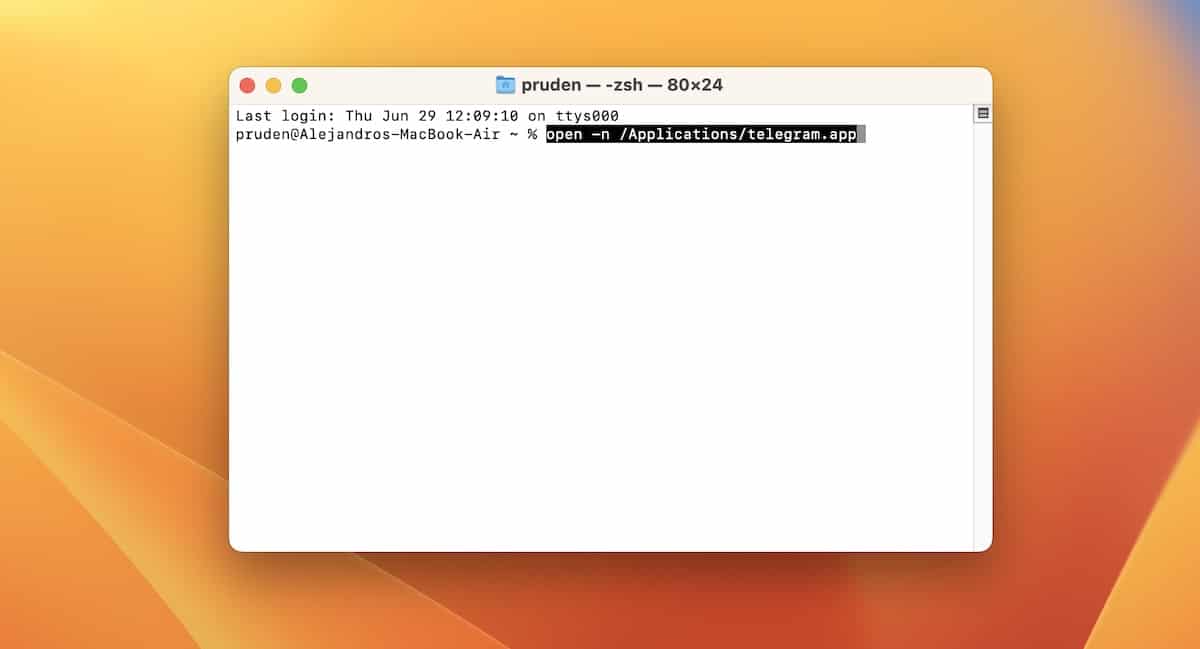
Одновременный запуск двух версий приложения заключается в использовании Командная строка. Это может показаться пугающим, но вам нужно ввести всего одну строку кода, и нет никакой опасности что-то сломать. Плюс это очень легко.
Если вы раньше не использовали командную строку, что совершенно нормально, то я советую вам, вы можете получить к ней доступ, открыв Spotlight и выполнив поиск Terminal. Когда вы увидите, что приложение появилось в списке результатов, выберите его, и вы увидите открытое окно с кодом вверху.
Теперь все, что вам нужно сделать, это ввести следующую команду в системе: open -n /Приложения/(имя приложения.
Давайте возьмем пример, например, мы хотим открыть два окна Telegram. Итак, теперь мы бы поставили:
- открыть -n /приложения/telegram.app
Теперь вы должны увидеть второе открытое окно, содержащее другую точную копию Telegram. Вот и все. Если у вас не был открыт Telegram при вводе команды, просто введите команду еще раз, чтобы открыть вторую версию Telegram.
Вот как работают две версии одного и того же приложения
Как видите, это так же просто, как открыть малоиспользуемый терминал и поставить фразу: открыть -n /приложения/ --app очевидно подставляя "приложение" для приложения, которое мы хотим открыть во второй раз. Это может быть полезно, например, конвертировать видео двумя программами одновременно и получить большую производительность, или, как я уже говорил, если мы работаем на двойном экране, но это также верно, и мы должны учитывать, что открытие два одинаковых приложения снизят производительность Mac.
Теперь вы можете использовать обе версии приложения независимо и одновременно. Однако есть некоторые предостережения, которые мы должны иметь в виду, прежде чем дублировать приложение. Если в приложении используется функция автосохранения, macOS может запутаться в том, какая версия является подлинной, а какую следует сохранить. Поэтому, прежде чем приступать к какой-либо длительной или критической работе, такой как написание наших мемуаров или нашего дипломного проекта, мы лучше проверяем, сохраняется ли наша работа, когда у вас открыты две версии.
Кроме того, попробуйте настроить тестовый документ или сообщение в Telegram, затем закройте приложение и проверьте, сохранилась ли ваша работа. Это должно быть хорошо, но мы не хотим, чтобы вы потеряли какие-либо важные данные, используя этот обходной путь, и он может вести себя по-разному в зависимости от используемого вами приложения.
Вместо этого вы можете использовать несколько учетных записей пользователей.
С другой стороны, если вы не хотите тратить время на командную строку или какие-либо проблемы, которые могут возникнуть с точки зрения сохранения данных, хотя мы уже видели, что это очень просто, правда в том, что у нас также есть другой вариант доступный. вы могли бы настроить второй профиль пользователя на вашем компьютере Mac, а затем переключайтесь между ними, когда вы хотите использовать другой экземпляр приложения.
И хотя это правда, что это может быть не лучший вариант, вы должны знать, что это довольно быстрый переход, поэтому может случиться так, что вы создадите рабочую учетную запись и домашнюю учетную запись, которые могут получить доступ к версиям одного и того же приложения в разных места. .
Если вы также используете эту команду, сообщите нам об этом в комментариях.
Привет, у меня не работает, у меня Mac OSX 10.6.3.
У меня эта процедура не работает ... Я понимаю, что такого приложения нет. Помогите, пожалуйста