
Это еще один пост из тех, которые нацелены на так называемых «Switcher», пользователей, которые переходят на другую платформу и, в данном случае, решили, что их новая платформа - Mac. Если пользователь переходит на OS X из Windows, вы будет знать это для установить программу вам нужно будет дважды щелкнуть его установщик, но как насчет Mac? Это как в винде? Программы устанавливаются через терминал? К счастью, последний вариант практически не используется на Mac.
Мы можем установить приложение на Mac тремя разными способами, но каждое приложение устанавливается одним способом. Под этим я подразумеваю, что когда мы загружаем приложение, мы можем установить его только так, как разработчик предлагает его нам. Ниже вы объяснили как установить каждый тип приложения, а также лучший способ удалить его, не оставляя (почти) никаких следов.
Как установить приложения на Mac
Из Mac App Store
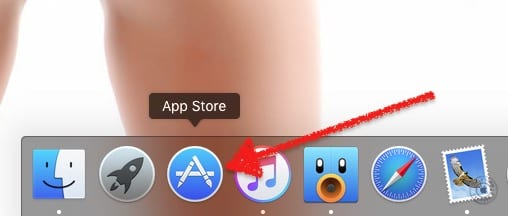
Прошло несколько лет с тех пор, как Apple включила магазин приложений для OS X. Этот магазин приложений известен как Mac App Store и по умолчанию он находится в Dock сразу после запуска системы. Установить приложение из Mac App Store так же просто, как выполнить следующие действия:
- Логично, что первым шагом в этом методе будет открытие Mac App Store, поэтому мы щелкаем его значок в Dock. Если мы удалили его, мы можем открыть Mac App Store из Launchpad или поискав его в папке «Приложения».
- Далее мы выполним поиск из поля, которое у нас есть в правом верхнем углу. Совет: вы можете искать по расширению, используя формат ".Avi" (включая кавычки), заменяя "avi" на желаемое расширение для каждого случая.
- Из полученных результатов выберем тот, который нас интересует больше всего. Если мы нажмем на один из результатов, мы увидим дополнительную информацию о приложении, а также увидим, на что мы будем тратить деньги (если они включают интегрированные покупки).
- Наконец, мы нажимаем на цену приложения, если оно платное, или «Получить», если оно бесплатное. Текст кнопки изменится на «Установить приложение», и мы подтвердим нашу покупку или загрузку, нажав на нее.
- Ждем и, скачав и установив приложение, мы можем открыть его из папки Applications, из папки Launchpad или ищите его с помощью Spotlight.
Установщик приложений
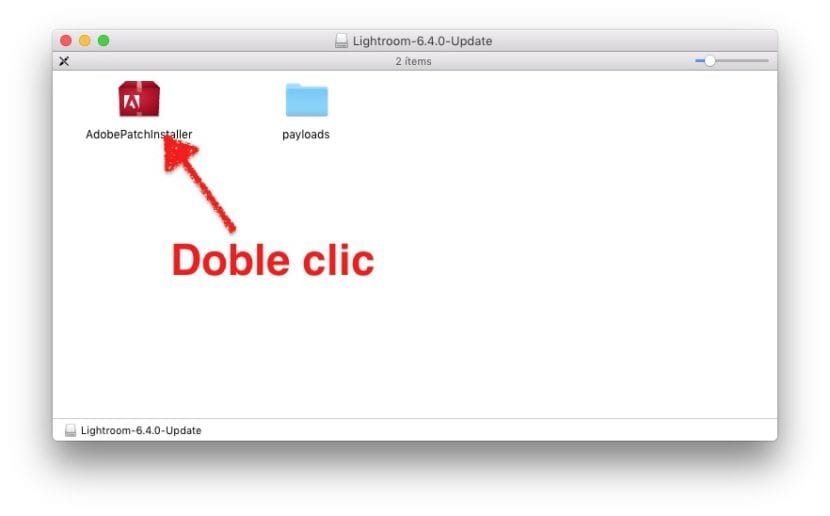
Самое близкое к установке программы для Windows можно найти на приложения, которые включают установщик. Эти типы приложений обычно несколько сложнее, чем те, которые вы увидите в следующем пункте, но это не всегда так.
Чтобы установить приложение, которое включает в себя собственный установщик, нам просто нужно сделать дважды щелкните по нему и следуйте инструкциям, как в Windows. В процессе мы можем сказать вам, где его установить, если он для нас или для всех пользователей, имеющих доступ к компьютеру, и, возможно, еще какие-то настройки. Обычное дело - принять все шаги, но мы можем сказать вам, куда его установить, если у нас несколько разделов или несколько жестких дисков.
Перетащите исполняемый файл в папку Applications.
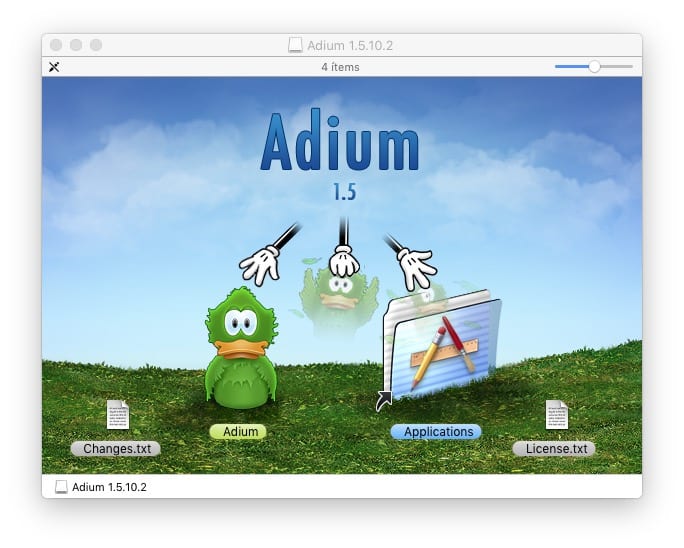
Чаще всего мы обнаруживаем исполняемые приложения. Исполняемое приложение похоже на программу, которая находится в одной папке, но эта папка представляет собой исполняемый файл, который запустит программу, если мы дважды щелкнем на его иконке. Мы можем получить доступ к файлам внутри пакета, но это не рекомендуется.
Приложение этого типа может быть запущено из папки, в которой оно находится, поэтому иногда нет необходимости устанавливать его. Но где его хранить? На Mac есть Папка приложений и это лучшее место для хранения этих типов исполняемых файлов. Фактически, установка такого приложения в системе просто помещает его в папку Applications.
Если по какой-либо причине мы хотим сохранить приложение вне папки Applications, и было бы лучше сохранить его в ней, когда мы дважды щелкаем значок приложения, чтобы открыть его, оно покажет нам сообщение, которое что-то скажет вроде «Приложение не находится в папке« Приложения ». Шаг?". В этих случаях лучше всего принять.
Как удалить приложения на Mac
OS X не как окна. На Mac создается не так много записей в реестре или остается не так много остатков, как в операционной системе Microsoft, поэтому удаление программного обеспечения намного проще. Также нет необходимости искать в панели управления раздел для удаления приложений, просто выполните следующие два шага, чтобы удалить программу:
- Перетаскиваем значок приложения в корзину.
- Выносим мусор.
- Необязательно: перезагрузите систему. Это может пригодиться при удалении программного обеспечения, связанного со звуком, которое установило некоторые расширения во время установки.
AppCleaner

Но то, что операционная система чиста сама по себе, не означает, что мы не можем углубляться в ее чистоту. Я использую приложение под названием AppCleaner. Такие приложения, как AppCleaner, ищут файлы, связанные с приложением, и удаляют их вместе с исполняемым файлом. Как вы можете видеть на скриншоте, есть несколько дополнительных файлов, которые могут остаться в системе, когда мы удаляем приложение, но зачем их хранить, если они нам не понадобятся?
Если я говорю об AppCleaner, а не о других приложениях, это потому, что это вариант, который на момент написания этих строк это бесплатно и это один из тех, кто удаляет больше всего файлов. У него даже есть интеллектуальная опция, в которой, если мы перетащим значок в корзину и он может удалить лишние файлы, он откроется и предложит нам возможность удалить их. Я обычно говорю, что это программа удаления, которую Apple забыла (фраза, которую я позаимствовал из другого аналогичного приложения -AppZapper-, но это не бесплатно).
Использование собственного деинсталлятора
Точно так же, как будут приложения, у которых есть собственный установщик, будут и те, у которых есть ваш собственный деинсталлятор. Судя по проведенным мною тестам, этот вариант является наиболее надежным, если мы хотим удалить программное обеспечение на Mac, но мы также можем подумать, что намерение состоит в том, чтобы по какой-то причине оставить в системе какой-то остаток. Я обычно доверяю себе и до сегодняшнего дня у меня не было никаких проблем. Кроме того, мы найдем программы удаления для других типов программного обеспечения, таких как Adobe Flash Player, который в настоящее время вызывает столько критики.
У вас есть вопросы или у вас есть лучшее предложение?
Я люблю AppCleaner