
Поскольку наша жизнь становится все более и более оцифрованной, безопасность - главная проблемане только для различных онлайн-сервисов, которые мы используем, но и для устройств, на которых мы храним наши данные. Скорее всего, если вы читаете эту статью, у вас есть Mac. А на вашем Mac у вас будет большая часть работы, которую вы делаете, и вы захотите сохранить ее конфиденциальность.
В то время как OS X по умолчанию относительно безопаснаЕсть несколько шагов, которые вы можете предпринять для защиты данных на вашем Mac, они доступны только вам, даже если ваш Mac украден. Следуйте приведенным ниже советам, чтобы лучше защитить свой Mac и его данные.
Включить брандмауэр OS X
El брандмауэр в OS X это фильтр в сети, который позволяет вам контролировать, какие программы и службы могут принимать входящие соединения. В то время как классические брандмауэры делают это на базовом порту, независимо от того, какое программное обеспечение вы используете, порт брандмауэра OS X может работать для каждого приложения или для каждой службы, что дает вам большую гибкость.
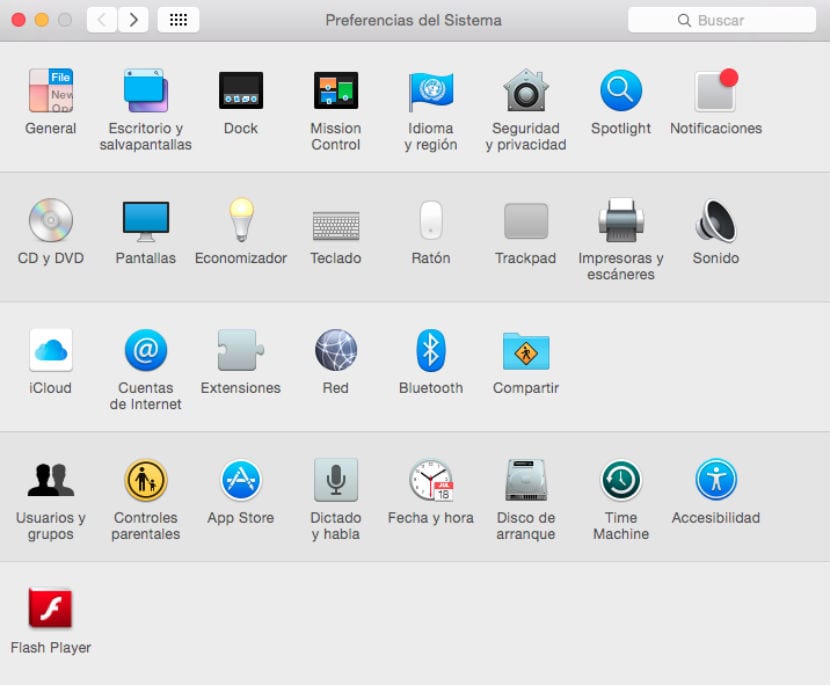
Чтобы настроить безопасность Mac, перейдите в 'Системные настройки' а затем «Безопасность и конфиденциальность»щелчок Брандмауэр, а потом разблокируем эту панель ковыряться в замке, тогда вы сможете нажать кнопку «Активировать брандмауэр». Этот базовый вариант лучше всего подходит для подавляющего большинства пользователей, но вы также можете нажать кнопку 'Опции' из брандмауэр, чтобы увидеть определенные настройки для каждого приложения, а также получить доступ к некоторым дополнительным функциям, таким как скрытый режим (который скрывает компьютер от попыток доступа извне) и возможность блокировать все соединения.
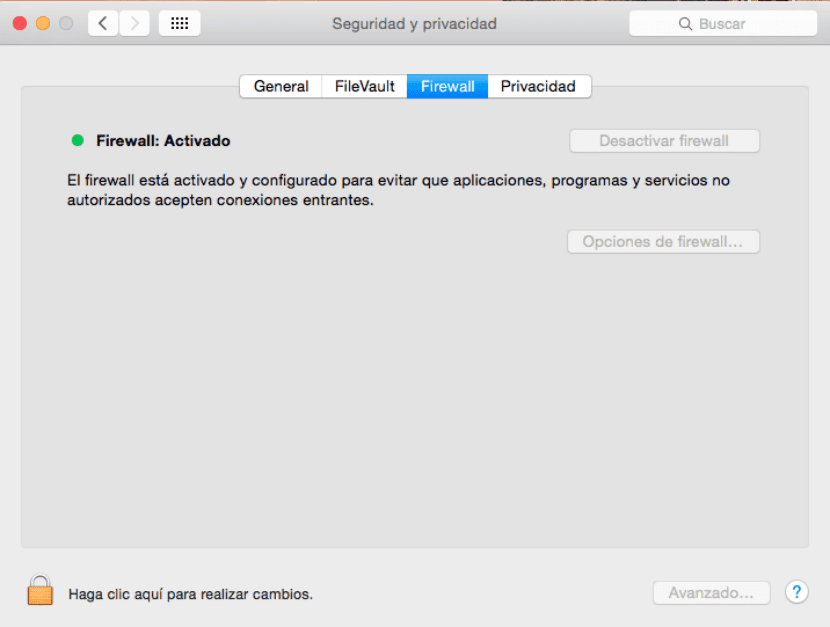
Системные настройки / Безопасность и конфиденциальность / Брандмауэр
Брандмауэр - хороший вариант для включения безопасности Mac, если вы подключены к сети. Общедоступный Wi-Fi, например, в интернет-кафе, библиотеке или другой точке доступа. Для домашних сетей вы обычно можете полагаться на брандмауэр маршрутизатора для достаточной защиты, но включение OS X в ваш брандмауэр сделает его более безопасным.
Включить FileVault
FileVault это система шифрования, которая использует в качестве метода шифрования AES, также известный как "Шифрования Advanced Encryption Standard«, Система, используемая правительством США для шифрования своих файлов. Хотя существует три уровня безопасности, Mac OS X использует базовый уровень в 128 бит, что более чем достаточно для большинства случаев.
Чтобы активировать FileVault, перейдите в 'Системные настройки' а затем «Безопасность и конфиденциальность»щелчок FileVault, разблокируйте его, нажав на замок навеснойи щелкните 'Включить FileVault'. При этом вам будет предложено выбрать учетные записи пользователей, которым разрешено разблокировать его (вы можете добавить другие учетные записи позже, если хотите). Нажмите на 'Продолжать' и ваш Mac начнет шифрование. Это может занять некоторое время, в то время как шифрование и оптимизация могут занять несколько часов. Для обычного пользователя других шагов руководства более чем достаточно, или если у вас мало контента на вашем Mac.
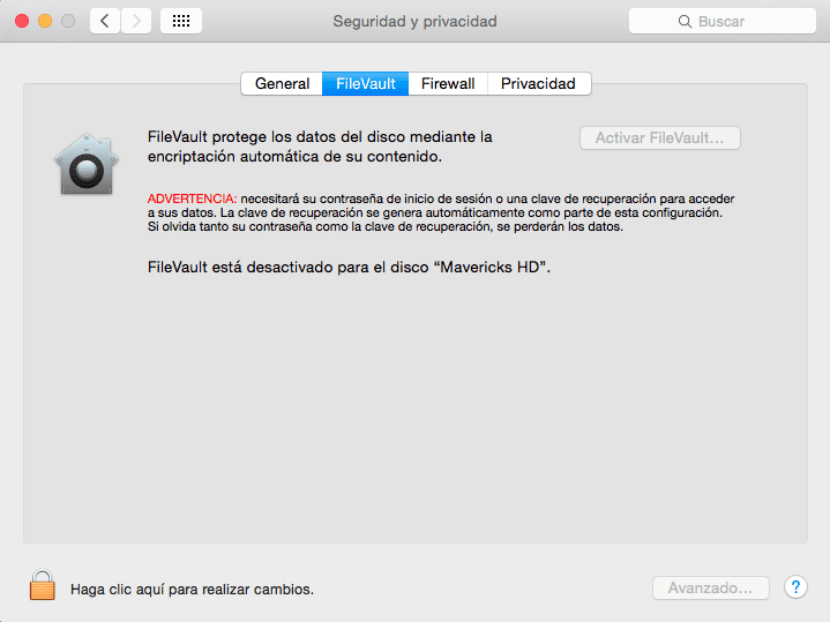
Системные настройки / Безопасность и конфиденциальность / Filevault
Полное шифрование в первую очередь полезно для защиты украденного Mac. Когда диск разблокирован, файлы на нем можно читать. Однако до того, как он будет разблокирован (то есть ваш Mac выключится), все данные будут возвращены на диск. Это предотвращает восстановление данных неавторизованными третьими лицами, которые могут попытаться получить доступ.
Управление паролями
Если вы пользуетесь многочисленными онлайн-сервисами, вам необходимо иметь разные пароли для каждого (или должны). Это может быть трудно запомнить. Люди часто хранят свои учетные данные в тексте Word для облегчения доступа, но это очень небезопасный способ хранения паролей. В OS X у вас есть встроенная альтернатива для управления паролями, которая называется 'Брелок'.
В отличие от других опций безопасности, брелок включен по умолчанию для хранения всех ваших различных паролей для онлайн-сервисов, учетных записей электронной почты и многих других процедур аутентификации. Всякий раз, когда вы видите флажок для сохранения пароля или в раскрывающемся меню при использовании Safari, это означает, что OS X предлагает вам сохранить пароли в зашифрованном файле с именем 'Брелок'.

Finder / Applications / Utilities / Связка ключей
Этой связкой ключей можно управлять через en «Связка ключей» (Finder) (/ Приложения / Утилиты). В большинстве случаев, если вы не устраняете проблемы Mac, нет необходимости использовать эту утилиту. Вместо этого просто используйте опцию сохранения паролей, и OS X сохранит их автоматически.
Есть несколько таких сторонних приложений для паролей, которые обеспечивают расширенное управление паролями. да «Связка ключей» а возможность Safari хранить пароли не дает вам нужных функций, попробуйте 1Password или подобное приложение.
Блокировка и определение местоположения
Последняя пара вариантов защиты вашего Mac - это включить безопасность на Mac, когда вам нужно оставить его без присмотра, и разрешить удаленный доступ к Mac, не только для взаимодействия с ним на расстоянии, но также для отслеживания и блокировки, если это необходимо.
Первый из этих параметров настроен, перейдите в «Системные настройки», а затем в «Безопасность и конфиденциальность». Необходимо только активировать опцию «Требовать пароль» и выбрать 5 секунд во всплывающем меню. Вам будет предложено ввести пароль для использования Mac после того, как он перейдет в спящий режим или запустится заставка. Чем короче временной интервал, используемый в этой функции, тем лучше, особенно для ноутбуков Mac Book Pro, Air, Apple и т. Д. Просто закройте крышку вашего Mac, чтобы заблокировать систему.
Для удаленного доступа и отслеживания вашего Mac, 'Системные настройки' e "iCloud" и ударил «Вернуться к моему Mac» y "Найди мой Mac" сервисы iCloud. Если первый параметр включен, вы можете получить доступ к службам совместного использования, которые вы включили на своем Mac. Например, если включен общий доступ к экрану, удаленный Mac появится на боковой панели Finder, где вы можете щелкнуть по нему и поделиться своим экраном. Для просмотра и взаимодействуйте с рабочим столом Mac на расстоянии.
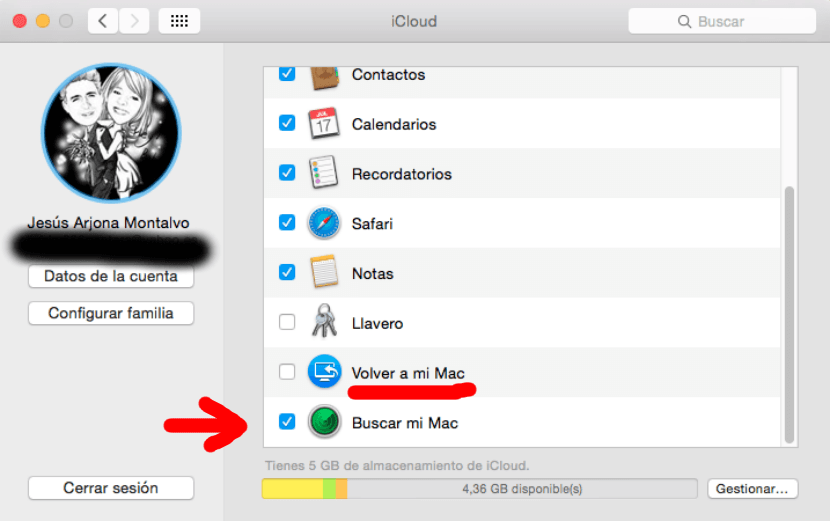
Системные настройки / Безопасность и конфиденциальность / iCloud
к "Найди мой Mac", если он украден, вы всегда можете авторизоваться iCloud.com или используйте 'Найди мой айфон'на устройстве iOS, чтобы найти Mac, воспроизвести звук или удаленно стереть данные с устройства.
OS X делает все возможное для обеспечения безопасности Mac, а также предлагает возможность точно определить его местонахождение. Включив эти параметры, вы можете быть уверены, что ваши данные Mac в безопасности.
«Полное шифрование в первую очередь полезно для защиты украденного Mac»
Какая милая шутка!
Безопасность на Mac - это ШУТКА, вы входите в консольный режим, две строчки кода и вуаля! вы изменили пароль, и у вас есть доступ ко всему содержимому.
Предложения
1-Не давайте его
2-Положите его под замок и ключ
3-Не используйте «бесплатный» или общедоступный Wi-Fi (несмотря на то, что брандмауэр активирован, он все еще очень слаб, если не отсутствует, перед лицом текущих угроз, поэтому НЕ рекомендуется получать доступ к банкам или иметь «конфиденциальный» информация на Mac с использованием «общедоступных» сетей)
Если вам нужна БЕЗОПАСНОСТЬ, идеальным вариантом является использование UBUNTU или другой производной от LINUX / GNU, даже «небезопасной» Windows, вы должны запустить ее другим способом или даже удалить диск, чтобы получить доступ к его «секретам» (или если вы потеряете "заразить" его с помощью iTunes или Safari, чтобы удаленно украсть информацию).