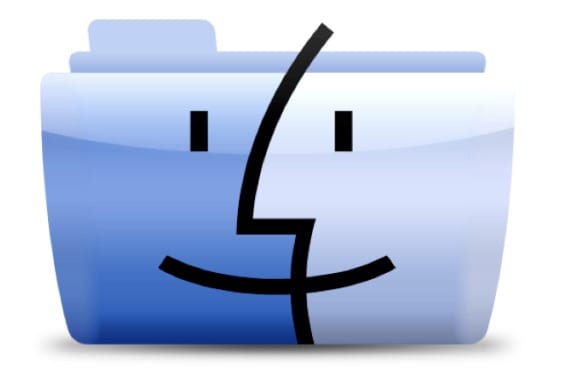
V nástroji Mac Finder nie je žiadna voľba tak jasná ako v programe Windows Explorer, keď kopírujete cestu v textovom režime a prilepíte ju tak, aby odveďte nás do požadovaného priečinka, buď preto, že existuje aplikácia, ktorú chceme otvoriť, alebo jednoducho skopírovať / vložiť súbor na túto cestu. V závislosti od programu, ktorý používame pri použití kombinácie CMD + C a kopírovaní súboru, môžeme skopírovať iba ikonu alebo obsah s ikonou programu, takže to nie je vždy účinné.
Na druhej strane je pravda, že aj keď túto možnosť nemáme, máme aj ďalšie ako napr zobraziť pruh cesty vo Vyhľadávači vedieť, kde sme, alebo jednoducho pri hľadaní požadovaného súboru v aplikácii Spotlight, podržte stlačené CMD + ALT zatiaľ čo klikáme myšou, čím sa dostaneme do priečinka, ktorý ho hostí. Problém je v tom, že žiadna z týchto možností nám neumožňuje skopírovať trasu v textovom režime.

Dnes uvidíme niekoľko možností, ktoré nám pomôžu vložiť tieto trasy v textovom režime bez komplikácií
informácie
Prvý je celkom jednoduchý, stačí stlačiť CMD + I a otvoriť informačné okno o položke.
V časti Všeobecné> Umiestnenie Budeme mať k dispozícii cestu k položke, bude stačiť iba ju skopírovať dvojitým alebo trojitým kliknutím, pripravenú na vloženie kamkoľvek chceme.
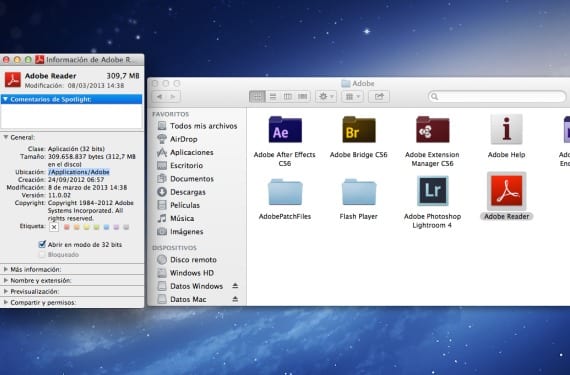
Prejdite do priečinka
Ďalšou možnosťou je otvorenie nového okna v aplikácii Finder, a to buď z doku, alebo stlačením klávesov CMD + N.
V novom okne musíme stlačiť Shift + CMD + G túto možnosť objaviť Prejdite do priečinka, kde môžeme vložiť trasu tak, že chceme alebo ktorú sme predtým skopírovali, aby sme získali informácie.
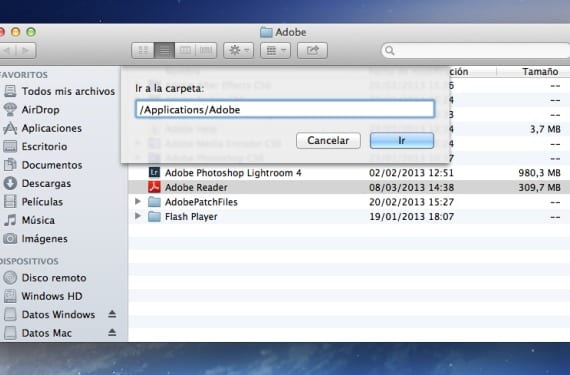
terminál
Cestu skopírujte jednoduchým presunutím položky do terminálovej konzoly.
Nie je potrebné mať vedomosti o príkazoch, stačí otvoriť terminál, myšou presuňte položku v termináli a ukáže nám, aká je cesta k súboru.
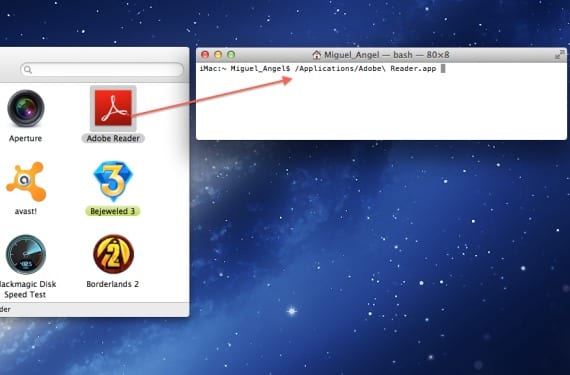
Vytvorte službu
Ak v prípade potreby musíte kopírovať veľa trás v textovom režime, necháme to urobiť Automatorom za vás.
Musíme len vytvoriť novú službu a v hornom menu zvoliť Služba prijíma výber> súborov alebo priečinkov en nálezcu. Potom pretiahneme voľbu «Kopírovať do schránky» do pracovného toku a budeme ju mať pripravenú na uloženie ako «Kopírovať cestu do textu» a použijeme ju kedykoľvek chceme, pretože sa objaví v kontextovej ponuke ľubovoľnej položky, v ktorej hľadáme vyhľadávač na vyberte ho pravým tlačidlom.
Objasnite, že to nevykoná akciu, ktorá vás dovedie na trasu, ale jednoducho ju skopírujte do schránky v textovom režime.
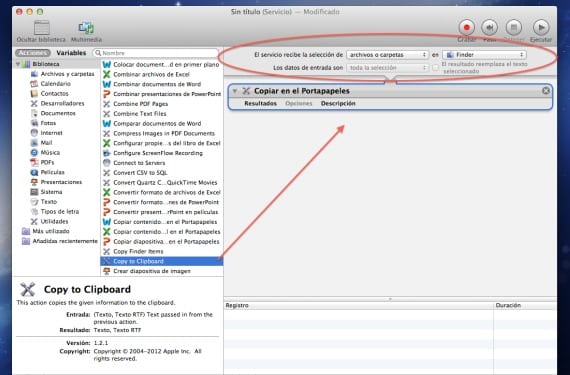
Viac informácií - Naformátujte jednotku flash pomocou systému FAT alebo exFAT
Zdroj - CNET
Úprimne blahoželám k vašim článkom, postupne objavujem potenciál, ktorý má Automator, a o ktorom som vôbec nevedel.
Nezáleží na tom. Akonáhle stratíte „strach“ z Automatora, je to veľmi užitočný nástroj pre všetky druhy situácií. Ďakujem za komentár ShizoBoy!
Keď urobím príkaz na veľké písmená a G, ak sa objaví vyhľadávací nástroj, ale keď skopírujem cestu, dostanem, že nenájde priečinok ... a požiadal som ďalších kolegov, ktorí majú mac, a stalo sa to isté. Viete, prečo? alebo robim nieco zle? Každopádne veľmi pekne ďakujem za vaše články 🙂